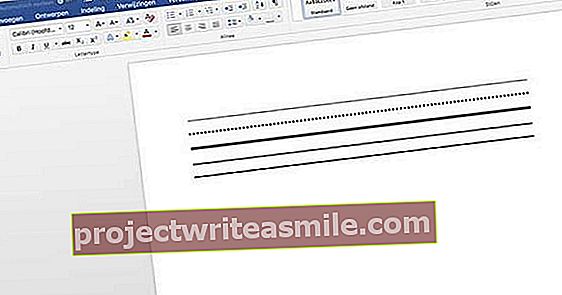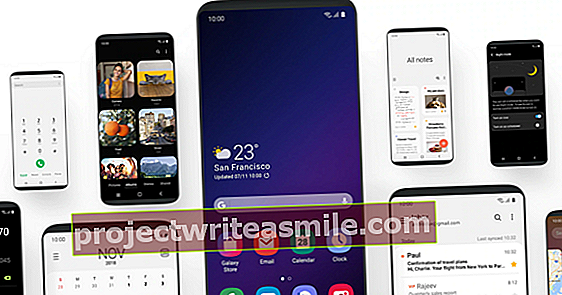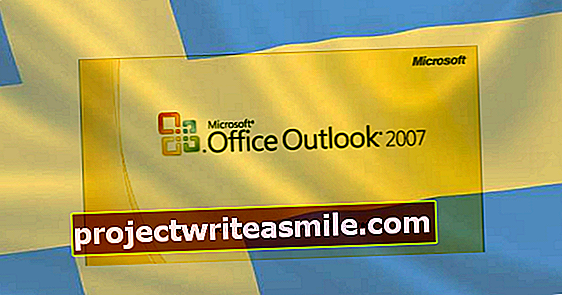Windows Utforsker har eksistert i omtrent to tiår, og i løpet av den tiden har dette Windows-verktøyet knapt endret seg. Kanskje et fantastisk gjenkjennelig miljø for mange, men for avanserte brukere lar Windows Explorer noe å være ønsket. Vil du få mer ut av filadministrasjonen din? Da er gratis Multi Commander et utmerket alternativ til Explorer.
Windows Utforsker i appform
En stor del av Windows 10-applikasjoner er såkalte apper. De har et annet skjermoppsett og kan betjenes lettere for hånd hvis du har en berøringsskjerm. Det finnes også en såkalt Universal App-variant av Windows Explorer, men du må vite hvordan du får tilgang til den. I tillegg må du ha minst Creators Update utgitt tidlig i 2017.
Er du nysgjerrig på hvordan Universal App of Explorer ser ut? Fortsett deretter som følger: høyreklikk på et tomt sted på skrivebordet og velg Ny / snarvei. Skriv deretter inn akkurat denne teksten i tekstfeltet (som en enkelt linje):
explorer shell: AppsFolder \ c5e2524a-ea46-4f67-841f-6a9465d9d515_cw5n1h2txyewy! App
Gi snarveien et passende navn og dobbeltklikk den for å starte File Explorer-appen.

Tips 01: Installer
Selvfølgelig har det vært noen tilpasninger til Windows Utforsker gjennom årene, for eksempel tillegg av båndet, med standardkommandoer du kan bruke raskt. Men det er foreløpig ikke gjort mye med funksjonaliteten. Hvis du vil ha flere funksjoner enn Explorer har, kan du komme i gang med Multi Commander. Den kjører ganske enkelt sammen med eksisterende Explorer, så du har fortsatt noen få alternativer.
Du kan laste ned Multi Commander for 32 og 64bit Windows. Hvis du ikke vet hvilken versjon av Windows du har, trykker du på Windows-tasten + Pause for å oppdatere Type system for å lese hvilken versjon du bruker. En bærbar versjon av Multi Commander uten installasjon er også tilgjengelig. Du kan for eksempel sette den på en USB-pinne og starte den direkte på hvilken som helst Windows-PC. Hvis du velger en installasjon, er det veldig enkelt. Hvis du vil bruke all ekstra funksjonalitet, anbefaler vi at du merker av for alle ekstra komponenter i installasjonsveiviseren.

Tips 02: Start opp
Når programmet starter for første gang, blir du spurt om hvilket språk du vil bruke. Og du vil bli spurt i hvilken grensesnittstil du vil jobbe med verktøyet. Kort sagt, du kan velge mellom tre stiler: en for de som hovedsakelig vil kontrollere verktøyet med tastaturet (Kommandostil), en for de som ikke vil avvike for mye fra Windows Utforsker (Windows Explorer-kompatibilitet) og Justert. Denne siste stilen lar deg velge mellom begge tidligere stiler for forskjellige separate deler (Total, Tastatur, Mus og Farger). Vi velger dette for ikke å gjøre kultursjokket for stort Windows Explorer-kompatibilitet. Du kan alltid justere senere.

Tips 03: Naviger
Den første store forskjellen med Windows Utforsker er umiddelbart tydelig når programmet startes: du vil se et todelt navigasjonsvindu. Du kan også justere utseendet (størrelsen) på disse vinduene via Vis / del vinduer. For å gjøre smart bruk av disse to vinduene, må du ringe opp forskjellige diskplasser. Navigering til et annet sted kan gjøres på flere måter: via rullegardinmenyen øverst i et slikt vindu, ved å klikke på ønsket undermappe (r) i vinduet selv eller ved først å klikke på knappen. Vis / skjul mappestruktur og rull deretter til ønsket sted.
Hvis du klikker på et tomt sted ved siden av standardfanen nederst i et navigasjonsvindu, kan du opprette en ny fane der du navigerer til ønsket mappe. Høyreklikk på en fane for en hurtigmeny der du blant annet kan lukke, duplisere, flytte og låse en fane. Nyttig!
Forresten: hvis det ser ut til at Multi Commander nekter å utføre visse handlinger, start verktøyet som administrator. I så fall vil meldingen vises nederst i vinduet Administratormodus er aktiv.

Tips 04: Flytt / kopier
Du kan enkelt flytte data ved å velge ett eller flere elementer, hvorpå du "griper" utvalget ved et ikon og drar det til den andre navigasjonsruten. Hold nede Ctrl-tasten hvis du vil kopiere filene i stedet for å flytte dem. Som standard vises et vindu som ikke bare ber om bekreftelse på flytting eller kopiering, men som også tilbyr deg alle mulige ekstra alternativer. Mer avanserte alternativer blir tilgjengelige via Avansert-knappen, men du kan finne filterfeltet som det mest nyttige. Her kan du definere inkluderings- og ekskluderingsfiltre. Praktisk, for da trenger du ikke ta hensyn til dette når du velger filene. For eksempel, hvis du vil flytte alle docx-filer, men ikke de som begynner med 2016, vil følgende filter ta seg av det: * .docx -2016 *. Så du plasserer et minustegn foran et eksklusivt filter. Du kan også inkludere mapper i et slikt filter, som for eksempel kan innledes med a / -/.
Du har kanskje lagt merke til at du også kan kjøre visse plugin-profiler i dette vinduet. Når du er for eksempel AutoSort (AZ) dataene sorteres automatisk alfabetisk, og oppretter en tilsvarende undermappe (A, B, C, ...) for hver første bokstav.

Tips 05: Søk
Multi Commander inneholder en søkemodul, slik at du enkelt kan søke etter bestemte filer. Du åpner denne modulen med F3-tasten eller via Søk på utvidelser / filer. En dialogboks vises der du angir de søkte dataene i det øverste feltet ved hjelp av jokertegn (for eksempel møte*.* eller 201? .Docx). Hvis du vil søke etter filer som inneholder ett eller flere ord, sjekk først Inneholder nederst i søkefeltet.
I felten Søk i bestemme i hvilken mappe Multi Commander skal utføre søket. Du kan angi hvor mange undernivåer som skal inkluderes i søket. Hvis du velger 2 her, vil verktøyet begrense søket til innhold i mappen \ undermappe \ undermappe. Bie Ekskluderingsfilter du kan skrive inn navnet på en eller flere undermapper som Multi Commander skal ignorere. Multi Commander kan også sjekke innholdet i tekstfiler: du kan deretter legge det til Filinnhold ett eller flere ord som inneholder filene du leter etter.
Hvis du vil ha enda flere alternativer, klikker du på knappen Omfattende. Du kan nå filtrere etter mange flere kriterier, inkludert Dato, Størrelse, Egenskap og via fanen Plugin (utvidede funksjoner) mange andre filegenskaper også. For eksempel alle slags metadata for mediefiler.

Tips 06: Sammenlign
Hvis du prøver å holde innholdet i visse mapper synkronisert, kan det være nyttig å sammenligne begge mappene. Multi Commander ivaretar stort sett en slik jobb for deg. Først og fremst må du sørge for at begge mappene er synlige samtidig, hver i sitt eget vindu. Åpne deretter Rediger-menyen, så ser du en rekke sammenligningskriterier. Hvis du for eksempel vil se alle dataene som er merket i begge mappene, velger du alternativet Sammenlign mapper her, velger duplikater. Eller vil du bare se de nyeste versjonene av filene dine, velg Sammenlign mapper, velg Nyeste. Hvis du ikke finner det du leter etter i standardalternativene, klikker du på Sammenlign mapper, utvidet. En dialogboks dukker opp med mange flere alternativer. For eksempel kan du ignorere begrensede tidsforskjeller her, eller også inkludere filinnholdet i sammenligningen.

Tips 07: Multimedia
Hvis du har installert de nødvendige plugin-modulene med Multi Commander (som vi anbefalte), er det alle mulige nyttige tillegg for multimediafiler. Du finner den i menyen Verktøy / bildeverktøy og Lydverktøy. Hvis du for eksempel har valgt et antall bilder, kan du få tilgang til dem Bildeverktøy gå til operasjoner som konvertering (til jpg, gif, bmp, png eller tiff), rotering, endring av størrelse, sletting eller modifisering av exif-metadata. Bie Lydverktøy du kan ha fjernet metadata, men også for eksempel ha en spilleliste laget av lydvalget ditt.

Tips 08: Til knappene!
Du har kanskje allerede lagt merke til: under navigasjonsvinduene vil du se en slags verktøylinje som du kan aktivere en bestemt funksjon med med ett museklikk. Det du kanskje ikke har sett ennå, er at innholdet i denne linjen endres når du holder nede Skift-tasten: forskjellige knapper og funksjoner vises. Dette gjelder også Ctrl-tasten, men som standard er denne linjen fortsatt tom. Du kan bestemme innholdet i disse tre stolpene selv, noe som gjør arbeidet med Multi Commander veldig fleksibelt igjen. Vi vil vise deg hvordan du for eksempel kan lage en knapp i Ctrl-linjen som kompilerer en spilleliste for lydvalget.
Hold nede Ctrl-tasten mens du viser menyen Konfigurasjon åpner og Knapper-redaktør å velge. Bekreft med OK. Deretter klikker du med venstre museknapp på stedet i Ctrl-linjen der du vil ha knappen. Skriv inn informasjon om knappen: skriv inn Merkelapp et navn og skriv inn Verktøytips en kort beskrivelse. Bie Kommando type du velger for eksempel Interne kommandoer, hvorpå du kommer til Modul valget Lydverktøy velg og kl Rekkefølge foran Opprett spilleliste (PLS / M3U) velge. Du kan også justere forgrunnen og bakgrunnsfargen på knappen øverst til høyre. Bekreft med Oppdater endringene. Knappen er nå tilgjengelig i Multi Commander!

Å justere
Du kan også tilpasse Multi Commander på mange andre måter etter dine ønsker, og programmet har en rekke andre triks ombord: for mange til å dekke her. På Multi Commander-siden finner du en veldig omfattende PDF-manual.