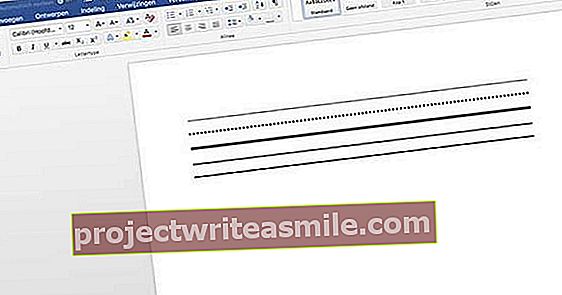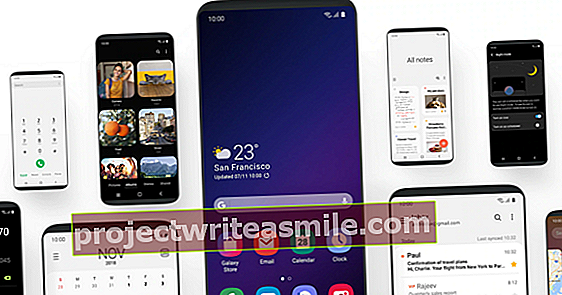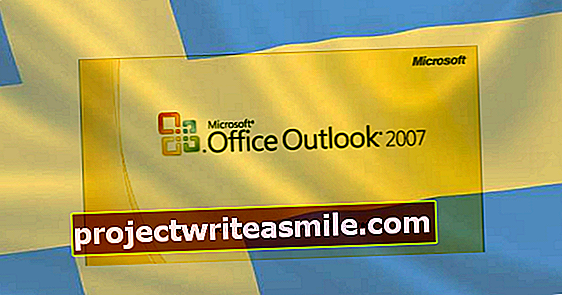Mulighetene for å gi en gammel bærbar PC et nytt liv er veldig store. CloudReady legger nå til en ny mulighet, nemlig ved å tilby deg muligheten til å gjøre en bærbar datamaskin til en Chromebook med Chromium OS, åpen kildekodeversjon av Chrome OS.
01 Forberedelse
Før du kan komme i gang med CloudReady, er det først nødvendig å gjøre en rekke forberedelser. Hele prosessen tar omtrent tjue minutter. Du trenger en USB-pinne med 8 eller 16 GB lagringsplass, helst USB 2.0. Forsikre deg om at det ikke er noe viktig på USB-pinnen, da den blir slettet. Forsikre deg om at den bærbare datamaskinen du vil bruke til CloudReady ikke inneholder eller har sikkerhetskopiert viktige data. Du kan lese om de nøyaktige kravene din bærbare datamaskin må oppfylle i boksen "Hva er systemkravene?". Les også: Slik setter du opp en ny Chromebook.
Hva er systemkravene?
Systemkravene for CloudReady er ikke veldig høye. Du trenger minst 1 GB minne, samt WiFi eller en Ethernet-tilkobling. Mengden lagringsplass som kreves er veldig lav, minst 8 GB på en harddisk eller SSD. Når det gjelder grafikkraft eller brikkesettet, vil det sannsynligvis forårsake flest problemer. CloudReady anbefaler at den bærbare datamaskinen din ble introdusert minst etter juni 2009, da har du den beste sjansen for at den bærbare datamaskinen er kraftig nok. Netbooks med Intel GMA 500, 600, 3600 eller 3650 grafikk vil fungere veldig dårlig, ifølge CloudReady.
02 Gjenopprettingsprogram
Først er det nødvendig å installere Chromebook-gjenopprettingsprogrammet. Vi antar at du allerede har installert Google Chrome. Vi utfører trinnene på Windows 10, men hvilken som helst versjon fra Vista er bra. Åpne Google Chrome og gå til Chrome Nettmarked. Skriv inn søkeordet øverst til venstre Gjenopprettingsprogram for Chromebook og trykk Enter. I søkeresultatet vil du se gjenopprettingsprogrammet for Chromebooks fra google.com. Klikk ved siden av den Legge til. til Chrome og klikk i meldingen som vises Legg til app.
03 Lag USB-pinne
Du kan laste ned CloudReady her. Nedlastingen av zip-filen starter automatisk. I Windows, gå til Start-menyen og åpne Utviklingsverktøy for Chromebook. Klikk på utstyret øverst til høyre og velg Bruk lokalt bilde for å velge en zip-fil selv. Bla til mappen der du lagret den nylig nedlastede zip-filen. Velg kl Velg mediet du vil bruke USB-pinnen for å plassere bildet på. klikk på Kom på etterfulgt av Opprett nå. Merk at fremdriften kan indikere feil verdier: vi pakket zip-filen ut 400 prosent med -20 sekunder igjen. Klikk etterpå Klar for å lukke vinduet.
04 Start opp
For å starte installasjonen starter du den bærbare datamaskinen fra USB-pinnen ved å trykke på riktig tast umiddelbart etter at du har slått på den. For bærbare datamaskiner fra Dell og Lenovo er dette ofte F12, for HP er det F9, for Sony trykker du på F11 og for MacBook bruker du alternativtasten. For andre modeller, prøv forskjellige funksjonstaster eller Enter umiddelbart etter at den bærbare datamaskinen har startet. Eller du følger med under oppstart, vanligvis vises riktig nøkkel. Hvis det virkelig ikke fungerer, kan du gå inn i BIOS og endre oppstartsrekkefølgen ved å plassere USB-alternativet øverst på listen slik at den starter automatisk.