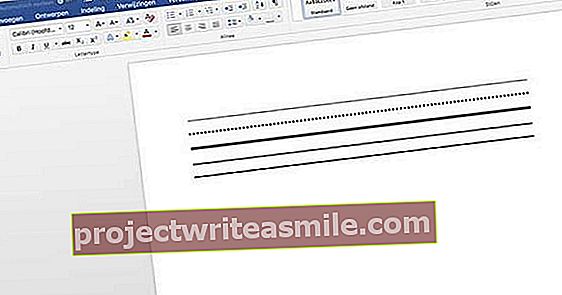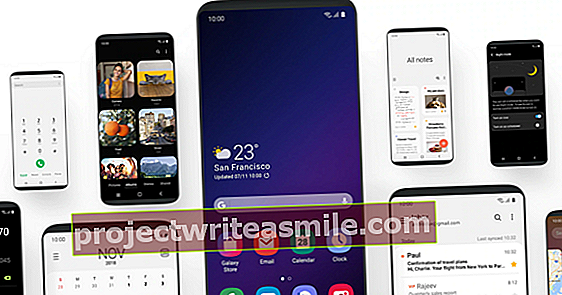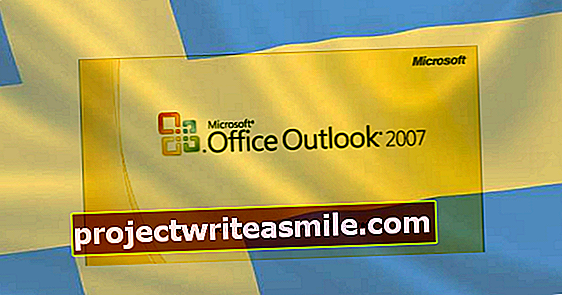Ved å kjøpe og bruke en SSD kan du øke ytelsen til din PC ytterligere. En SSD er mye raskere enn en vanlig harddisk. For eksempel kan du oppgradere fra HDD til SSD.
SSD-er blir billigere, noe som gjør kjøpet mer attraktivt. Selv om du har en eldre bærbar datamaskin, kan det være verdt det å gi den en SSD for de siste arbeidsårene, fordi sjansen for at den gamle harddisken din vil mislykkes før resten av maskinvaren er ganske høy.
Det er selvfølgelig viktig å være nøye med hvilken SSD du kjøper. Du kan ta hensyn til lese- og skrivehastigheten til en SSD, mengden tilgjengelige gigabyte og energiforbruket. Sistnevnte er viktigere med for eksempel bærbare datamaskiner eller en NAS.
Lag klon
Hvis du har kjøpt en ny SSD og vil plassere den på datamaskinen din som erstatning for din eksisterende 'gammeldagse' harddisk, må du selvfølgelig først ta en sikkerhetskopi. I denne artikkelen bruker vi det gratis verktøyet EaseUS Todo Backup for det. Med denne programvaren kan du lage separate sikkerhetskopier, men enda viktigere, også en sektor-for-sektor klon av din gamle harddisk. Og det er nødvendig hvis du vil overføre dataene fra den gamle harddisken direkte til den nye, komplett med oppstartspartisjon og en fungerende Windows 10-installasjon. Vil du lære mer om å lage en sikkerhetskopi? Se deretter kurset vårt: Sikkerhetskopiering og gjenoppretting (bok og online kurs).
Koble til gamle og nye stasjoner
Å lage en klone er enklest hvis din PC eller laptop har et ekstra spor for plassering av en ekstra harddisk. Når du oppretter en klon, fungerer det raskest hvis du kan overføre den direkte til din nye SSD. Det er også USB-dokkingstasjoner eller til og med separate kabler som du kan koble en (ny) harddisk eller SSD eksternt til USB-porten med. Windows 10 gjenkjenner ganske enkelt denne disken som en ekstra harddisk, og EaseUS Todo Backup kan også håndtere dette.

Overfør data
Etter at du har koblet den nye SSD-en til datamaskinen din, kan du begynne å klone den gamle harddisken til den nye. Start EaseUS Todo Backup og vent på at programvaren skal fullføre initialiseringen.
Etter at programmet har funnet alle diskene dine, klikker du på knappen øverst til høyre Systemklon. Med dette alternativet lager du en nøyaktig kopi (klone) av den gamle harddisken direkte til den nye. System Clone tar automatisk oppstartspartisjonen, Windows-partisjonen og eventuelle ekstra partisjoner på systemdisken og overfører dem direkte til din nye SSD.

Vent litt
Overføring av data fra den gamle harddisken til den nye kan ta litt tid, avhengig av størrelsen på partisjonene. I vårt tilfelle tok overføringen omtrent en halv time.

Gammel harddisk ut
Kjørte klonen vellykket? Koble deretter den nye SSD-en fra datamaskinen. Husk deg, gjør dette på den 'pene' måten: høyreklikk på USB-ikonet og velg Støte i hurtigmenyen. På denne måten kan du være sikker på at det ikke skrives flere data eller at disken fortsatt er i bruk på en annen måte. Har du koblet til din nye SSD internt? Slå først av datamaskinen helt, fjern strømkabelen fra datamaskinen og koble SSD-en igjen. Avhengig av hvordan systemet ditt er konfigurert, kan du nå koble den gamle harddisken fra datamaskinen. For denne artikkelen brukte vi en bærbar datamaskin, som har plass til en harddisk, så i vårt tilfelle erstatter vi den gamle interne harddisken med en ny SSD, som vi nettopp overførte klonen til hele stasjonen.

Sett inn SSD
Å plassere SSD er enkelt og faktisk i motsatt rekkefølge at du fjernet den gamle stasjonen. Merk: Hvis du bytter ut en harddisk fra en stasjonær PC, vil en SSD vanligvis ikke passe direkte inn i systembrettet. Det er fordi vanlige stasjonære harddisker er 3,5 tommer brede, mens SSD-er alltid 2,5 tommer brede. For å bygge bro over forskjellen i bredde, trenger du en såkalt brakett: en metall- eller plastramme som du skruer inn SSD-en i, og deretter plasserer den i din 3,5-tommers stasjonsbrønn på stasjonær PC. Bærbare datamaskiner har vanligvis alltid en 2,5-tommers stasjonsplass, så en ny SSD passer direkte i sporet uten justering.

Start datamaskinen på nytt
Hvis du har laget klonen til den gamle harddisken til den nye SSD-en din med EaseUS Todo Backup, er det et spørsmål om å plassere den nye SSD-en, lukke dekslene og starte datamaskinen eller den bærbare datamaskinen på nytt. Så lenge du har koblet den nye SSD-en til samme port som den gamle harddisken, vil datamaskinen starte direkte fra den nye stasjonen, uten at du trenger å gjøre noe annet.
IDE FOR AHCI
På noen bærbare datamaskiner må du være forsiktig når du installerer en ny SSD. To standarder, IDE eller AHCI, kan brukes til å kontrollere harddisken. Den første er faktisk en eldre standard som fungerer tregere, så du bør alltid velge AHCI. Med eldre BIOS kan det imidlertid skje at porten til den nye stasjonen automatisk blir satt til IDE. Hvis du laget en klon av harddisken din mens den var på ACHI, men den nye ssd er drevet av IDE, starter ikke Windows. Så sjekk på forhånd om din nye SSD faktisk er satt til AHCI.

Opptreden
Den største fordelen med en SSD fremfor en konvensjonell harddisk er hastigheten. En SSD har ingen bevegelige deler og består av raskt flashminne, mens en konvensjonell harddisk har lese- og skrivehoder, som leser og skriver data fra roterende magnetiske disker. Denne lesingen og skrivingen tar mye tid, fordi lese- og skrivehodene må hente informasjonen fra flere steder på tvers av diskene. Det er også grunnen til at du regelmessig bør defragmentere og rengjøre en vanlig harddisk.
I praksis
Etter at du har installert en SSD, vil du umiddelbart merke en forskjell i forhold til en gammel konvensjonell harddisk. Du kan for eksempel se dette i oppstartstiden til Windows, som da umiddelbart er en brøkdel tre eller fire raskere enn med en vanlig harddisk. Du vil også merke det når du starter programmer, de vil vises på skjermen mye raskere. Selv når du kopierer og flytter filer - spesielt hvis de er store - merker du umiddelbart en forskjell etter at du har plassert en SSD. Selv oppgradering av en harddisk i en eldre bærbar PC kan tilby mange fordeler, slik at du kan bruke den gamle enheten din i noen år lenger, spesielt hvis du også investerer noen titalls i litt ekstra RAM.
Vi utførte også noen enkle referanser for å måle forskjellen i ytelse mellom den gamle situasjonen (med en vanlig Samsung-harddisk) og den nye (med en Patriot Burst 240 GB sata III SSD) på en gammel Compaq Presario CQ70-200EED fra 2009 .
| BENKMERKER | ||
| SAMSUNG 250 GB HDD | PATRIOT BURST 240 GB SSD | |
| Boot laptop kald: | 1:08.20 | 0:33.68 |
| Omstart: | 2:32.67 | 1:02.55 |
| Gj.sn. lesehastighet: | 51,40 MB / s | 239,79 MB / s |
| Gj.sn. skrivehastighet: | 47,18 MB / s | 154,06 MB / s |
| Gj.sn. lese tilgangstid: | 19.555 ms | 0.240 ms |
| Gj.sn. skrivetilgangstid: | 24.074 ms | 1667 ms |
Endelig
En SSD kan være en god investering for å til og med gi den gamle bærbare datamaskinen din en hastighetsoppgradering, men spesielt hvis du allerede har en rimelig moderne datamaskin, gir en SSD et enormt løft i ytelsen til datamaskinen din.
Selv om du er på utkikk etter en ekstern stasjon, kan du velge en SSD. Ikke bare er en ekstern SSD mye raskere i dataoverføring, de er også mye mindre sårbare enn tradisjonelle harddisker fordi de ikke har noen bevegelige deler. Dette har den store fordelen at du kan legge din eksterne SSD bekymringsløs i vesken din når du skal ut.
Hvis du ikke vet ennå hvilken SSD du vil kjøpe, kan du gå til denne artikkelen. Vi testet ikke mindre enn 45 SSD-er i dette. Vi forklarer også hva du skal passe på når du kjøper en SSD.