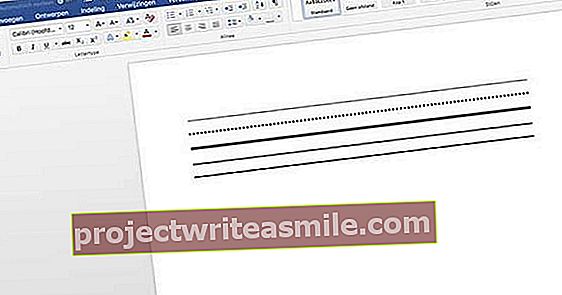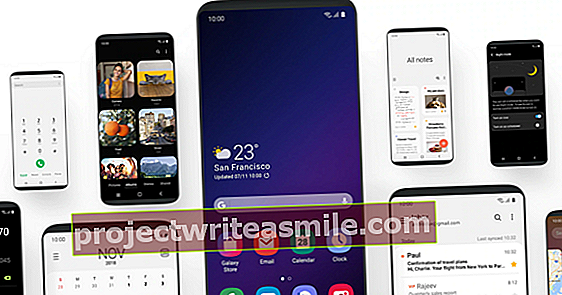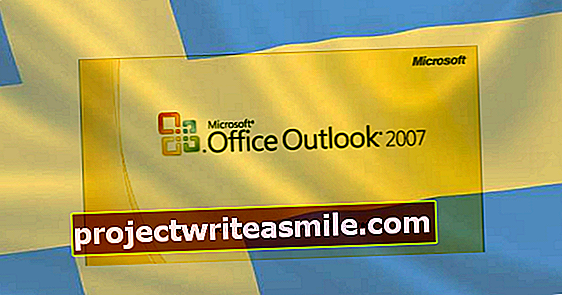Er det mange oppgaver i Windows du utfører regelmessig? Kom i gang med dine egne batch-skript, der du kan få oppgavene utført automatisk. De er like gamle som MS-DOS, men fungerer fortsatt i Windows. Finn ut hvordan du skriver noen av dine egne skript for å kontrollere datamaskinen din som en proff.
Tips 01: Skript
Du kan bruke skript til forskjellige oppgaver. I de fleste tilfeller er skript nyttige hvis du har tilbakevendende oppgaver som du ikke lenger vil utføre manuelt. Tenk på å be om datamaskininformasjon eller be om innholdet i en mappe. Å lage et manus trenger ikke å være komplisert, slik du vil lese senere i artikkelen. Hver linje i et skript kjører en kommando. Med oppdraget Pause du kan for eksempel sette et skript på pause, noe som er nyttig hvis du vil skrive flere kommandoer i samme skript etter hverandre. Hvis du - kanskje fra fortiden - har erfaring med oppgaver i MS-DOS, kan du nå dra nytte av denne kunnskapen igjen. Med et skript kan du utføre nesten alle kommandoer slik du var vant til å gjøre manuelt. Populære kommandoer som Del, Cls og Løpe er perfekt gjennomførbare. Har du ennå ikke kjennskap til disse oppgavene? Ikke noe problem: det er relativt enkelt å bygge opp den nødvendige grunnleggende kunnskapen.

Tips 02: Konstruksjon
Et skript består av en rekke tekstlinjer som instruerer datamaskinen om å utføre bestemte oppgaver. Du trenger ikke mye for å lage et manus. Du trenger ikke mer enn det innebygde Notisblokken. Åpne Start-menyen, start ordet Notisblokk og åpne den eponymous appen. Du kan raskt lage et enkelt skript som for eksempel viser en setning. Skriv inn følgende:
@ECHO AV
ECHO Dette er mitt første selvskrevne manus
PAUSE
Deretter lagrer du filen, der det er viktig å bruke riktig utvidelse. Velge Lagre filen. Velg kl Lagre som foran Alle filer. Navngi filen med filtypen .bat. For eksempel: Script.bat. På tide å teste manuset. Lukk Notisblokk-filen og dobbeltklikk på filen Script.bat. Et nytt vindu åpnes og skriptet viser setningen. Hvis du trykker på en tast, lukkes vinduet. For å redigere skriptet på et senere tidspunkt, høyreklikk på det og velg redigere. Notisblokk åpnes, og du kan gjøre justeringene.

Ofte brukte oppgaver
EKKO Velge ECHO AV hvis du bare vil vise på skjermen hva resultatet av en bestemt kommando er (og skjule kommandoene selv). Velger du for eksempel en oppgave som ping tipsentrucs.nl og har du oppgaven til dette ECHO AV brukes, vil vinduet bare vise resultatet av ping-kommandoen.
Bruk et at-skilt med det (@ECHO AV) for å også bruke den første kommandoen ECHO AV med ledeteksten.
CLS Fjern det nåværende ledetekstvinduet slik at du starter med et rent skifer. Denne kommandoen er nyttig hvis du kjører flere skript på rad og vil starte med et tomt vindu hver gang.
TITTEL: Hvis du vil gi kommandoprompt-vinduet sin egen tittel, bruk denne kommandoen, etterfulgt av tittelen. For eksempel:
TITTEL: Dette er mitt eget manus
PAUSE Dette stopper utførelsen av et skript, og deretter kan det gjenopptas senere.
:: Du bruker disse to kolonene for å legge til en kommentar til dokumentet. Praktisk hvis du selv lager flere skript og vil forstå dem på et senere tidspunkt. Også nyttig hvis du deler skriptet med andre og vil gi en forklaring. For eksempel:
:: Dette skriptet styrer driften av datamaskinen
KOPIERE Dette vil kopiere en fil eller mappe til et annet sted. For eksempel:
KOPIER Script.bat C: \ Docs
EXIT Dette lukker vinduet Kommandoprompt.
Tips 03: I tilfelle problemer
Har du nettverksproblemer, for eksempel fordi internettforbindelsen går tapt? Normalt kjører du en oppgave som f.eks ipconfig / all for å sjekke statusen til nettverksmaskinvaren. Eller bruker du en kommando som ping for å sjekke tilgjengeligheten av et system på nettverket. Slike kommandoer passer perfekt i et skript, fordi du kan utføre dem etter hverandre. Vi kan sette opp skriptet som følger:
@ECHO AV
ipconfig / all
ping tipsentrucs.nl
tracert tipsentrucs.nl
PAUSE
 Alle kan skrive sine egne skript relativt raskt
Alle kan skrive sine egne skript relativt raskt Tips 04: Kommentarer
Spesielt med lengre skript er det nyttig (og pent) å legge inn en kommentar i skriptet nå og da. På denne måten vil du vite senere hva funksjonen til et skript er, men andre brukere kan også jobbe med skriptene dine. Tross alt forklarer kommentaren hva som skjer i manuset. En kommentar blir "ikke" utført av skriptet. For å kommentere, skriv :: (dobbelt kolon på rad, uten mellomrom), etterfulgt av mellomrom og selve kommentaren. Hver linje kan inneholde en kommentar. Slik ser den linjen ut:
:: Dette skriptet styrer driften av datamaskinen

Tips 05: Tekstfil
Noen ganger genererer et skript viktig informasjon. Du kan velge å vise informasjonen på skjermen (som i tips 3), men du kan også ha informasjonen lagret i en tekstfil, slik at du kan se gjennom den senere på din fritid. Dette er også nyttig hvis du vil sammenligne informasjon over lengre tid. For eksempel hvis du har skrevet et skript som sjekker pinghastigheten til internettforbindelsen, og du kjører det samme skriptet igjen etter en stund. Du bruker tegnene >>, etterfulgt av et mellomrom og navnet på tekstfilen som informasjonen må skrives til. For eksempel:
ping tipsentrucs.nl >> registration.txt
Resultatene av ping-kommandoen til tipsentrucs.nl skrives til filen når skriptet kjøres Registration.txt. Du kan deretter se denne filen med Notisblokk.
Et brukbart skript vil da se slik ut:
@ECHO AV
:: Med dette skriptet sjekker jeg om internettforbindelsen fungerer som den skal
ipconfig / all >> registration.txt
ping tipsentrucs.nl >> registration.txt
tracert tipsentrucs.nl >> registrering.txt
Lagre filen, for eksempel som Networkchecke.bat og kjør den. Vær tålmodig - et ledetekstvindu dukker opp og kommandoene blir utført. Vinduet lukkes automatisk når alle kommandoer er utført. Åpne deretter filen Registration.txt: resultatene av sjekken er riktig dokumentert.

Kraftskall
I Windows 10 finner du en annen kommandolinje i tillegg til den "klassiske" ledeteksten: PowerShell. Hva er forskjellene? Du kan vurdere PowerShell som den avanserte broren til ledeteksten. Komponenten brukes hovedsakelig i organisasjoner av systemadministratorer som blant annet kan utføre administrasjonsoppgaver (av servere) med den. Du kan kjøre mer komplekse skript med den. Kommandoprompt er eldre enn PowerShell. Den gjennomsnittlige brukeren trenger ikke å bruke PowerShell. Kommandoprompt er også tilstrekkelig for vårt formål.
Tips 06: Oversikt
Nå som vi vet hvordan vi bruker et skript til å skrive informasjon til en tekstfil, kan vi også bruke denne taktikken til å lage nyttige oversikter. For eksempel hvis du vil vite hvilke filer som er i en mappe. Med følgende skript lager du automatisk en oversikt over filer i mappen D: \ Tips og skriver denne informasjonen til en fil Overview.txt, som er plassert i samme mappe:
@ECHO AV
:: Vis alle filene i Tips-mappen i tekstfilen Oversikt
dir "D: \ Tips" >> D: \ Tips \ Summary.txt
ECHO Inventeringen er gjort
PAUSE
Etterpå åpner du filen Overview.txt for å se filene.
 Skript lar deg utføre oppgaver automatisk
Skript lar deg utføre oppgaver automatisk Tips 07: Ved oppstart
Det blir veldig interessant når du har et skript som må utføres hver gang Windows starter. Først vil vi lage en snarvei til skriptfilen. Høyreklikk på skriptfilen og velg Kopier til / Desktop (opprett snarvei). Etter dette åpner du skrivebordet og sjekker om snarveien er til stede. Høyreklikk på den og velg Å kutte. Åpne vinduet Å bære ut (tips: bruk tastekombinasjonen Windows-tast + R) og skriv Shell: oppstartetterfulgt av et trykk Tast inn. Kartet Oppstart vil bli åpnet. Høyreklikk i den og velg Å holde fast. Snarveien til skriptfilen er nå tilstede i mappen Oppstart. Slå av Windows ved å velge fra Start-menyen Slå på / av / start på nytt. Fra nå av kjører skriptet automatisk hver gang Windows starter. For å avslutte dette, bare slett filen fra oppstartsmappen.

Tips 08: Systeminfo
Du kan også skrive en skriptfil hvis du vil se mer informasjon om datamaskinen som brukes. For eksempel hvilket operativsystem som brukes, hvor mye minne datamaskinen har og hvilket nettverk som brukes. Skriptet vil da se slik ut:
@ECHO AV
:: Med dette skriptet kan du få informasjon om datamaskinen som brukes
TITEL Informasjon om denne datamaskinen
ECHO Vent litt mens vi får informasjon om datamaskinen!
:: Trinn 1: Hvilken Windows denne datamaskinen bruker
ECHO ===============================
ECHO-INFORMASJON OM WINDOWS
ECHO ===============================
systeminfo | findstr / c: "OS-navn"
systeminfo | findstr / c: "OS-versjon"
systeminfo | findstr / c: "System Type"
:: Trinn 2: Hvilken maskinvare denne datamaskinen bruker
ECHO ===============================
ECHO-INFORMASJON OM HARDWARE
ECHO ===============================
systeminfo | findstr / c: "Total Physical Memory"
wmic cpu få navn
:: Trinn 3: Hvilket nettverk denne datamaskinen bruker
ECHO ===============================
ECHO-INFORMASJON OM NETTVERKET
ECHO ===============================
ipconfig | finnstr IPv4
ipconfig | finnstr IPv6
PAUSE

Tips 09: Eller å arkivere
Du kan også bruke skriptet fra tips 8 til å generere en tekstfil med informasjonen om datamaskinen. Som du har lest i tips 4, er dette tillegget i manuset >> filnavn.txt brukt. Med denne kunnskapen kan du utvide skriptet ytterligere. Etter dette kan du se den første delen av skriptet som et eksempel:
@ECHO AV
:: Med dette skriptet kan du få informasjon om datamaskinen som brukes
TITEL Informasjon om denne datamaskinen
ECHO Vent litt mens vi får informasjon om datamaskinen!
:: Trinn 1: Hvilken Windows denne datamaskinen bruker
ECHO ===============================
ECHO-INFORMASJON OM WINDOWS
ECHO ===============================
systeminfo | findstr / c: "OS-navn" >> Information.txt
systeminfo | findstr / c: "OS-versjon" >> Information.txt
systeminfo | findstr / c: "System Type" >> Information.txt