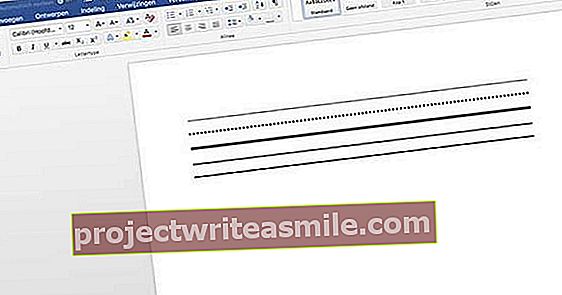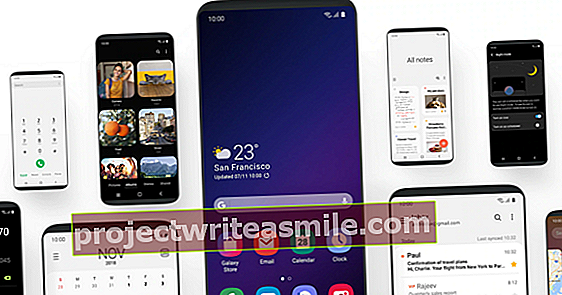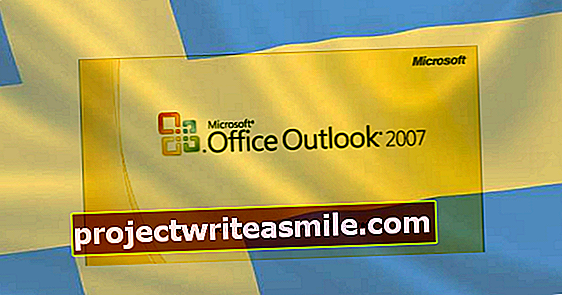Flere og flere byråer er forpliktet til å gå gjennom livet papirløst, men du kan ikke helt unngå å få et brev fra skattemyndighetene med posten eller motta en kvittering i en butikk. Vil du digitalisere alt dette papirarbeidet selv? Da kan du: du trenger bare en smarttelefon med kamera og riktig programvare. Vi forklarer hvordan du kan skanne med smarttelefonen din.
Tips 01: Arbeidsmobil
Før vi gir deg informasjon om hvilke apper du kan bruke, først et tips om arbeidsmetoden din. Mobilscanning er mye enklere enn å skanne med en gammel klarert skanner, men når du sparer alle kvitteringene, er det fortsatt en jobb med et fjell med kvitteringer på skrivebordet. Disse kvitteringene vil trolig være halvt krøllete da, noe som ikke gjør skanning enklere (se tips 6). Det vi derfor anbefaler deg er å endre arbeidsmetoden. Fordelen med å skanne med smarttelefonen din er at du alltid har den smarttelefonen med deg. Det er nyttig å dra nytte av det. Med andre ord: du får en kvittering, finner raskt et rolig sted, skanner kvitteringen (og laster den opp direkte til skyen, slik at du ikke risikerer å miste kvitteringene hvis du mister smarttelefonen din). Det tar litt å bli vant til, men når dette blir en del av rutinen din, gjør det livet ditt mye enklere og mer organisert.

Tips 02: Velg en sky
Mobilskanning gjør ting mye tydeligere ... med mindre du tross alt gjør noe av det. Tross alt er det så mange steder hvor du kan lagre filene dine. Selvfølgelig på smarttelefonen din, men vi fraråder det på det sterkeste: Hvis du mister smarttelefonen eller hvis den blir stjålet, har du mistet dataene dine. Synkronisering med PC eller Mac er også mulig, men det er litt tungvint fordi opplasting til skyen er mye raskere (og noen ganger også automatisk). Hvis du velger en sky, velger du virkelig en sky. Ikke last opp en kvittering til Dropbox og en annen kvittering til Google Drive. Ta et valg og bruk appen som passer deg. De fleste skytjenester har sin egen app med skannealternativ. Vi diskuterer disse appene, og vi diskuterer en app som ikke eies av en skytjeneste.
En praktisk online bildetjeneste for skanning er Google Foto. Du kan bruke dette gratis og fungerer både på nettbrettet og smarttelefonen (Android og Apple). I tillegg kan du enkelt bruke album i Google Foto, for eksempel for å kategorisere kvitteringene dine (eller andre skanninger), eller for å skille dem fra de vanlige bildene dine. På nettstedet vårt kan du lese alt om Google Foto.
Skytjenester kommer i alle fasonger og størrelser, og du foretrekker kanskje en annen tjeneste fremfor Google Foto. De har hver sine fordeler og egenheter. I motsetning til mange konkurrenter er Dropbox for eksempel ikke knyttet til et bestemt operativsystem. Det er annerledes med for eksempel iCloud (integrert i Apple-økosystemet), Google Drive eller Microsofts OneDrive.
Og så er det utallige mindre, litt mindre kjente tjenester. Box, for eksempel, som fokuserer mer på selskaper. Eller SpiderOak, som har personvern som sin viktigste bragd. Mega er en tjeneste fra Kim Dotcom, en kjent internettgründer. Og Stack er en nederlandsk sky som gir deg ikke mindre enn en terabyte ledig lagringsplass. Massevis av valg, så.
 Nesten hver sky-app har også et skannealternativ
Nesten hver sky-app har også et skannealternativ Tips 03: Skann med Dropbox
Siden i fjor har Dropbox muligheten til å skanne dokumenter med Dropbox-appen for både Android og iOS. Det praktiske med dette er selvfølgelig at dokumentene ikke lagres på smarttelefonen din, men lastes opp direkte til Dropbox og muligens umiddelbart synkroniseres med Dropbox-appen på datamaskinen din. For å skanne et dokument, start Dropbox-appen, trykk på plusstegnet nederst og velg deretter Skann dokument. Kameraet starter nå umiddelbart, og deretter kan du rette det mot dokumentet som skal skannes. En blå ramme viser hvilken overflate som skal skannes. Det fine er at du ikke trenger å holde kameraet rett over det; appen retter på selve bildet. Ved å trykke på plusstegnet nederst til venstre kan du legge til en side, og ved å trykke på glidebryterne kan du kontrollere ting som farger, svart-hvitt og så videre. Med ikonet øverst til høyre roterer du bildet. Fornøyd? Trykk deretter på Neste, avgjør om det vil være en PDF- eller en PNG-fil, velg et lagringssted på Dropbox, og trykk deretter på Lagre.
Tips 04: ... med Google Disk
Google har også innebygde skannefunksjoner i Google Drive-appen, men dessverre eksisterer denne funksjonaliteten bare for Android i skrivende stund. For å bruke skannefunksjonen i Google Drive, start appen på Android-smarttelefonen din og trykk på plusstegnet nederst til høyre (i den blå sirkelen). Trykk på i menyen som vises Skann. Akkurat som i Dropbox-appen starter kameraet umiddelbart, og du kan peke på dokumentet du vil skanne. I motsetning til i Dropbox vises ingen rammer, men ideen er den samme, og også her blir skjevbilder korrigert. Hvis den rammen ikke er satt riktig, kan du rette den ved å trykke på ikonet med firkanten øverst. Du kan også legge til sider i denne appen ved å trykke på plusstegnet nederst til venstre. Med malingpalettikonet øverst kan du velge om det skal være farge eller svart-hvitt, og med de tre punktene øverst til høyre kan du rotere, navngi eller slette siden helt. Når du er fornøyd, trykk på haken nederst til høyre, så blir bildet ditt automatisk lastet opp til Google Disk.

Tips 05:… med Turboscan
TurboScan Pro-appen koster 5,49 euro (eller 3,50 euro for Android), mens appene fra Dropbox og Google Drive er gratis. Men denne appen er mer fleksibel, og vi har noe å spare på for det. For å skanne med TurboScan Pro (for iOS eller Android), start appen og trykk på ikonet med kameraet nederst til venstre (fint at du også kan laste inn eksisterende bilder ved hjelp av ikonet nederst til høyre). Så snart du tar bildet, plasserer TurboScan rammen, som du kan justere på stedet. trykk Ferdig så snart rammen er riktig (i de fleste tilfeller er dette automatisk riktig). Nederst til høyre kan du indikere om du vil lagre kvitteringen i svart-hvitt eller i farger (svart-hvitt tar mindre plass), og du kan justere fargevalget med rutene nederst. Trykk deretter på Neste. Med ikonet nederst til høyre (pluss tegn) kan du legge til en side i skanningen, med ikonet til børsten kan du endre navnet, eventuelt automatisk legge til en dato og angi i hvilket format skanningen skal lagres. Med knappen Dele nederst til venstre lagrer du skanningen eller laster den opp til skyen.
Er kvitteringene dine krøllete? Plasser dem under et glass lysbilde for skanningTips 06: Rynker
Vi anbefaler at du skanner ting som kvitteringer umiddelbart når du mottar dem, slik du kunne lese i tips 1. Hvis dette ikke er mulig eller rett og slett ingenting du vil gjøre, er sjansen stor for at du må håndtere falske kvitteringer. ta hånd om. Dette gjør skanning betydelig vanskeligere, men ikke umulig. Du kan selvfølgelig brette tilbake kvitteringene / dokumentene og rulle dem tilbake, men det tar mye tid og derfor er det selvsagt vanskelig å finne nytten av mobil skanning. Dette problemet er ganske enkelt å løse med metoden som faktisk ikke er så forskjellig fra en tradisjonell skanner: et glassrute. Ta et glass eller en plastplate fra en fotoramme og legg den over kvitteringen som skal skannes. Rynker er ikke lenger et problem lenger. Noe å gjøre om dagen, fordi refleksjonen fra lamper kan kaste en nøkkel.

Tips 07: ocr?
De nevnte appene fungerer alle veldig hyggelig og effektivt, men har en vanlig feil: de er ikke i stand til å konvertere skannet tekst til digital tekst (dvs. tekst som du deretter kan kopiere og lime inn). Heldigvis er det apper som bruker denne teknologien (ocr), og en av disse appene er fra en kjent programvareprodusent: Microsoft! Office Lens er gratis og tilgjengelig for både Android og iOS. For å skanne et dokument, start appen og angi nederst at det er et dokument. Rett kameraet mot dokumentet / kvitteringen du vil skanne, og trykk på den røde knappen når den hvite rammen lukker dokumentet riktig. Trykk nå +1 nederst til venstre for å legge til et nytt dokument i skanningen eller klikke Klar øverst til høyre hvis du er fornøyd med resultatet. Hvis du nå trykker på PDF nederst, lagres dokumentet som en redigerbar PDF, dvs. all tekst i dokumentet kan deretter velges og kopieres.
Tips 08: Separate filer
I noen tilfeller er det nyttig å skanne mange dokumenter som ett dokument, ganske enkelt fordi dette er raskere. Men så ender du selvfølgelig med en stor PDF, mens du faktisk ønsket separate dokumenter. Men du kan skille dokumenter veldig enkelt. Et flott program for dette er Adobe Acrobat DC, men dette programmet er kostbart og ikke et alternativ for alle. Heldigvis er det også gratis alternativer, og du trenger ikke engang å installere noe for dem. Surf til www.splitpdf.com og last opp filen du vil dele (du kan også importere den direkte fra Dropbox eller Google Drive). klikk på Pakk ut alle sidene i separate filer eller spesifiser spesifikt hvilke filer du vil dele. Trykk nå Dele å faktisk dele filene. Det opprettes nå en zip-fil som inneholder alle sidene fra hoveddokumentet som en egen PDF-fil.
 Vil du slå sammen flere separate dokumenter i en helhet? Dette kan gjøres online gratis
Vil du slå sammen flere separate dokumenter i en helhet? Dette kan gjøres online gratis Tips 09: ... og kombinere
Den motsatte situasjonen er selvfølgelig også mulig: du har skannet alle slags separate filer og vil gjerne kombinere dem i en PDF. Adobe Acrobat DC kan også gjøre det, men i dette tilfellet er det også et gratis online verktøy som kan gjøre det for deg (fra de samme produsentene, forresten). Surf til www.pdfmerge.com og last opp filene du vil kombinere til en PDF. Som standard er det fire felt, men ved å klikke på Flere filer du kan legge til flere felt. Klikk deretter på Slå sammen! Nettstedet vil begynne å fungere for deg, og nesten umiddelbart etterpå vil den kombinerte PDF-filen automatisk lastes ned for deg. Forresten er det også programvare tilgjengelig fra begge sider som kan gjøre jobben for deg online, men den programvaren er ikke gratis.

Tips 10: Organiser
I begynnelsen av denne artikkelen anbefaler vi at du velger en skytjeneste. I noen tilfeller vil det ikke være mulig (for eksempel fordi du administrerer en administrasjon sammen, og den ene har en Android-telefon, og den andre en iPhone med en Google Drive-app som ikke støtter skanning). En slik situasjon er ikke optimal, men likevel ganske lett å avhjelpe med IFTTT. IFTTT er et nettsted som kan koble tjenester. Surf til www.ifttt.com og opprett en konto. Du trenger ikke å finne opp hjulet på nytt, handlingen du leter etter er allerede gjort av andre. Klikk på forstørrelsesglasset og søk etter synkroniser dropbox google-stasjon (Du kan selvfølgelig gå inn i hvilken som helst skytjeneste du vil ha her; vi tar disse to som et eksempel). Velg appen med ønsket beskrivelse (i vårt tilfelle Synkroniser automatisk nye filer som er lagt til Dropbox, til Google Disk). Velg mappen i Dropbox der du laster opp kvitteringene, og klikk deretter Slå på. Kvitteringene i denne mappen synkroniseres automatisk til Google Disk. På denne måten holder du alt pent sammen.