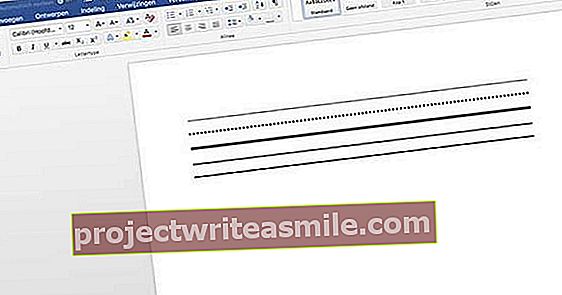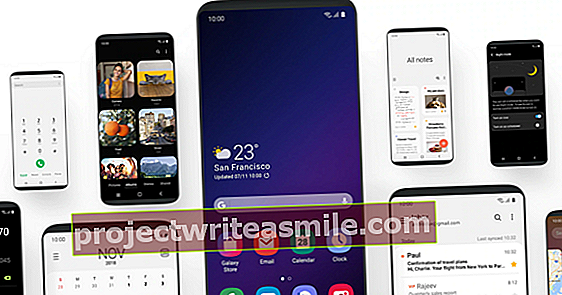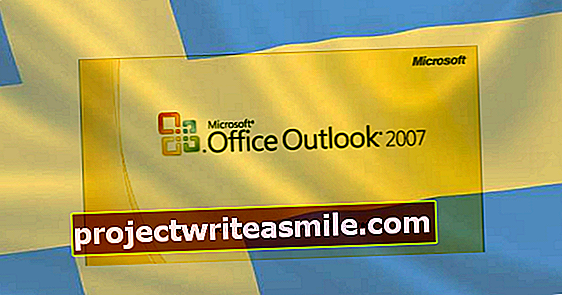Med de riktige instruksjonene kan du gjøre selv den enkleste USB-skriveren om til en allsidig nettverksskriver. Praktisk, fordi du kan starte en utskriftsjobb fra andre datamaskiner og mobile enheter i nettverket ditt. Bruk delingsfunksjonen i Windows 10, Google Cloud Print-tjenesten eller USB-porten til NAS-en din for dette.
Tips 01: Hvorfor dele?
USB-skrivere kan kobles direkte til en bærbar PC eller PC via en kabel. Du kan da bare skrive ut fra denne datamaskinen. En ulempe, fordi du også regelmessig kan bruke et nettbrett, smarttelefon eller annen datamaskin. Hvis du vil skrive ut noe, kan du bare gjøre det via systemet USB-skriveren er koblet til. Heldigvis har de fleste nye skrivere en WiFi-modul og / eller kablet nettverkstilkobling, slik at du enkelt kan dele skriveren med andre enheter i hjemmenettverket. Har din (gamle) skriver bare en USB-tilkobling? Ikke bekymre deg, for takket være smarte tips kan du fortsatt gjøre dette til en nettverksskriver.

Tips 02: Del skriveren
Windows 10 har en skriverdelingsfunksjon, slik at du kan starte utskriftsjobber fra andre PC-er og bærbare datamaskiner. En ulempe er at denne metoden ikke fungerer for smarttelefoner og nettbrett. Videre må PCen som USB-skriveren er koblet til alltid være slått på. Klikk suksessivt Start / Innstillinger (tannhjulikonet) / Enheter / skrivere og skannere og se om du ser navnet på USB-skriveren. Klikk på den og velg Få til. Via menyvalget Skriveregenskaper en ny dialogboks vises. Nå åpner du fanen Dele, hvoretter du har muligheten Denne skriverendele Sjekk. Du justerer det såkalte aksjenavnet etter eget skjønn; Dette er nettverksnavnet som identifiserer skriveren på andre Windows-maskiner. Bekreft deretter med OK. Åpne via Start / System den delen Kontrollpanel. Skriv inn øverst til høyre i søkefeltet Nettverkssenter og klikk på delen med samme navn. Velg nå Endre avanserte delingsinnstillinger og aktiver under Privat nettverk (nåværende profil) om nødvendig, alternativet Aktiver fildeling og skriverdeling. Avslutt med Lagrer endringer.

Tips 03: Få tilgang til skriveren
Du kan nå få tilgang til den delte skriveren fra andre Windows 10-maskiner. Forutsetningen er at du bruker denne datamaskinen under samme brukerkonto som systemet som USB-skriveren er koblet til. Du kan enkelt legge til skriveren på en annen datamaskin. Navigere til Start / Innstillinger / Enheter / Skrivere og skannere og klikk på Legg til en skriver eller skanner. Nettverksnavnet til den delte skriveren skal nå vises på skjermen. Klikk på dette navnet og velg Legg til enhet. Windows 10 vil i de fleste tilfeller automatisk få riktig driver. Prøv å koble til skriveren ved å skrive ut.
 Bruk enkelt en delt USB-skriver fra andre Windows-systemer
Bruk enkelt en delt USB-skriver fra andre Windows-systemer Tips 04: Google Chrome
Google tilbyr også en smart løsning under navnet Cloud Print for å lage utskrifter fra forskjellige enheter. Du kan til og med gjøre det utenfor hjemmenettverket! Videre er denne metoden også veldig godt egnet for smarttelefoner og nettbrett. For å legge til en USB-skriver til Google Cloud Printer, trenger du Chrome-nettleseren. Hvis nødvendig, besøk www.google.com/chrome for å laste ned dette programmet. Etter installasjon, logg på med en Google-konto (eller med en Gmail-adresse). Har du ikke en konto ennå? Gå i så fall til //accounts.google.com for å registrere deg selv.

Tips 05: Google Cloud Print
Neste trinn er å registrere USB-skriveren din med Google Cloud Print. Åpne Chrome og skriv inn adressefeltet krom: // enheter. Trykk deretter på Enter for å åpne innstillingene. Klikk på delen Klassiske skrivere på Legg til skrivere. Google Cloud Print søker nå etter den tilkoblede utskriftsenheten. Flere resultater kan til og med vises, for eksempel når en virtuell skriver er installert på datamaskinen din. Du setter et kryss foran riktig skrivernavn, hvoretter du bekrefter med den blå knappen Legg til skriver (e).

Tips 06: Skriv ut med en PC
Fra nå av kan du bruke hvilken som helst datamaskin som er koblet til internett for å starte en utskriftsjobb. Forutsetningen er at systemet og USB-skriveren som er koblet til det er slått på. Surf til www.google.com/cloudprint med hvilken som helst nettleser og logg på med Google-kontoen din. Velg den røde knappen øverst til venstre Skrive ut og deretter for Last opp fil for utskrift. Gjennom Velg en fil fra datamaskinen min velg for eksempel et Word- eller PDF-dokument. Etter at du har valgt riktig skriver, vil noen utskriftsinnstillinger vises på skjermen. Still inn ønsket antall kopier og papirstørrelse, blant annet. Du kan også aktivere dobbeltsidig utskrift og velge retning. Til slutt velger du Skrive ut. I neste skjermbilde kan du se fremdriften til utskriftsjobben.

Tips 07: Desktop-program
En driver for Windows er tilgjengelig under navnet Google Cloud Printer. Bra, fordi det lar deg starte utskriftsoppgaver på en jevnlig måte fra favorittapplikasjonene dine, for eksempel Word, Outlook eller Adobe Reader. Surf her og klikk suksessivt Last ned / godta og installer Google Cloud Print. Dobbeltklikk deretter på exe-filen for å fullføre installasjonen. Skriv ut et dokument fra hvilket som helst program og velg som skriver Google Cloud Print. Nettmiljøet til Google Cloud Print vises nå på skjermen. Logg på om nødvendig med Google-kontoen din og velg riktig skriver. Endelig bekreft med Skrive ut.

Tips 08: Mobil utskrift
Du kan også bruke Google Cloud Print fra en smarttelefon eller et nettbrett. Du bruker Cloud Print til dette på en Android-enhet. Når du har installert dette programmet fra Play-butikken, kan du enkelt sende utskriftsjobber fra apper som Galleri, Gmail, Chrome og Word. Vil du for eksempel skrive ut et fint bilde fra Galleri? Trykk på knappen med de tre punktene øverst til høyre og velg Skrive ut. Trykk om nødvendig på toppen Velg skriver for å identifisere riktig enhet. Du oppgir også antall eksemplarer, papirstørrelse og farge, blant annet. Trykk til slutt på det gule ikonet for å starte utskriftsjobben. En forutsetning er at du bruker den samme Google-kontoen for både Android-enheten og Cloud Print-tjenesten. IOS-enhetseiere henvender seg til PrintCentral Pro for å kjøre utskriftsjobber via Google Cloud Print. Denne appen koster 6,99 euro for iPhone, mens iPad-brukere betaler 8,99 euro.
 Med Google Cloud Print kan du sende utskriftsjobber fra hvilken som helst smarttelefon eller nettbrett
Med Google Cloud Print kan du sende utskriftsjobber fra hvilken som helst smarttelefon eller nettbrett Tips 09: Del Cloud Print
Du kan dele en USB-skriver som du registrerer med Google Cloud Print med andre. Praktisk i tilfelle andre familiemedlemmer også vil bruke utskriftsenheten fra forskjellige enheter. Åpne Chrome og skriv igjen krom: // enheter i adressefeltet. Når du har trykket på Enter, klikker du etter skrivernavnet Få til. Velg den grønne knappen øverst Dele for å invitere en eller flere personer til å bruke denne skriveren. Du fyller ut e-postadressene nederst. Forslag fra kontakter vises mens du skriver, så du trenger vanligvis ikke å oppgi de fullstendige adressene. Til slutt klikker du Dele. Alle inviterte vil nå motta en e-post. Dette sier at de kan bruke den delte skriveren umiddelbart. De bestemmer selv om de vil godta denne forespørselen.

Koble til ruteren
Har ruteren din en USB-port? Det betyr gode nyheter, fordi du sannsynligvis kan koble en USB-skriver direkte til den. Datamaskiner i hjemmenettverket ditt har tilgang til skriveren direkte via utskriftsserveren til ruteren din. Fordelen med denne metoden er at det ikke er behov for å slå på en datamaskin hele tiden for å behandle utskriftsjobber. Operasjonen er forskjellig per router. De bedre modellene gjenkjenner automatisk en tilkoblet USB-skriver, slik at du ikke trenger å gjøre noe annet. Enkelte rutere, derimot, krever en firmwareoppdatering. Du må kanskje legge til USB-skriveren manuelt. Åpne innstillingene for dette via IP-adressen til ruteren. For nøyaktige instruksjoner, se håndboken til denne nettverksenheten.

Tips 10: Del via nas
En nas fungerer fint som en utskriftsserver, slik at alle datamaskiner via hjemmenettverket kan bruke en USB-skriver. Vi viser deg hvordan du kan dele en skriver ved hjelp av en Synology NAS. Først kobler du USB-kabelen til skriveren til en ledig USB-port og åpner brukermiljøet til NAS-en din (i vårt tilfelle DiskStation Manager). Det er viktig at du er logget inn som administrator. Navigere til Kontrollpanel / eksterne enheter / skriver og se om nettverksenheten gjenkjenner den tilkoblede skriveren. Så snart du klikker på skrivernavnet, velger du øverst Skriveradministrasjon / Skriveroppsett. Velg øverst Nettverksskriver og bekreft med Lagre. For å legge til denne splitter nye nettverksskriveren på en Windows-maskin, trenger du Synology Assistant-programmet (www.synology.com/en-gb/support/download). Klikk på fanen i dette programmet Skriverenhet og følg de gjenværende instruksjonene.