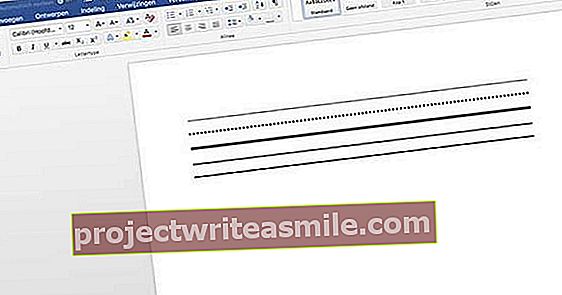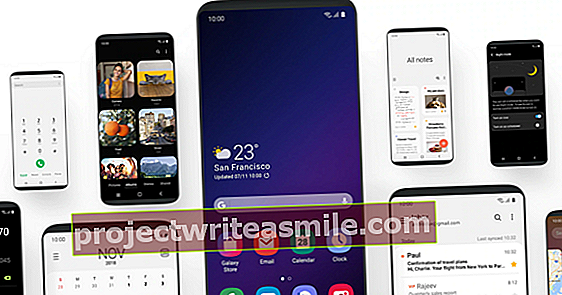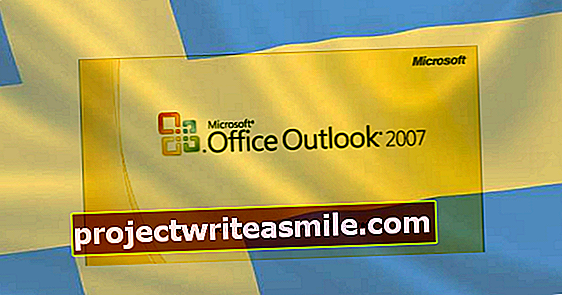PCen din har ikke kjørt så bra på en stund. Heldigvis har Windows bygget inn noen få verktøy (for avanserte brukere) som du kan feilsøke mer presist med. I denne artikkelen fokuserer vi hovedsakelig på ytelsesmonitor og pålitelighetssjekk.
Når systemet ditt ikke fungerer, er det ofte veldig vanskelig å finne riktig årsak, spesielt når problemet oppstår på uregelmessige tider. Imidlertid er mange brukere uvitende om at Windows lagrer all slags nyttig informasjon eller kan ta målinger som kan hjelpe deg med å optimalisere eller feilsøke systemet ditt. Les også: Gjør Windows 10 raskere med disse triksene.
Vi vil først se på noen få verktøy som du kan kartlegge ytelsen til systemet ditt (deler) over en kort eller lang periode. I den andre delen gir vi deg verktøy for å avdekke årsakene til et ustabilt system. Vi jobber med Windows 10, men forskjellene med tidligere Windows-versjoner er ikke så store.
Opptreden
01 Kildekontroll
Du jobber med PCen din og du merker at systemet ditt reagerer merkbart tregere, kanskje fordi det er opptatt med å utføre en annen prosess eller oppgave. Men hvilken prosess eller hvilken oppgave?
I første omgang kan du ringe Windows Task Manager for dette, med en snarvei Ctrl + Skift + Esc. Klikk her Flere detaljer. På fanen Prosesser Deretter kan du se prosentandelen prosessor, minne, disk og nettverksbruk for hver applikasjon og prosess. Klikk på ønsket kolonnetittel for en tilpasset sortering. Fanen Opptreden gir deg en bruksoversikt over siste minutt for prosessor, minne, disker og nettverkskort. Klikk på lenken her Åpen kildekontroll å se detaljert for hver del nøyaktig hvilke prosesser som er ansvarlige for hver bruk. Denne raske analysen kan allerede sette deg på sporet av prosesser og applikasjoner som bruker mange systemressurser for øyeblikket.
02 Ytelsesmonitor
Hvis du ikke finner denne kildekontrollen detaljert nok, eller hvis du vil utvide oversikten over lengre tid, bør du bruke et annet verktøy: Windows Performance Monitor. Du kan starte det igjennom Windows-tast + R og kommandoen perfmon (som står for ytelsesmonitor). Eller bare finn navnet Performance Monitor i startmenyen i Windows. Forsikre deg om at du er logget på som administrator. Klikk deretter i venstre panel Overvåkingsverktøy / Ytelsesmonitor På. Et tomt grafvindu vises: det er meningen at du her angir hvilke systemkomponenter verktøyet skal måle nøyaktig og vises i en graf. Du gjør dette ved å klikke på det grønne plusstegnet.
En ny dialog dukker opp der du kan velge mellom mange datamaskinelementer fra rullegardinmenyen. Klikk på pilen ved siden av et slikt element for å kunne jobbe mer detaljert. Eksempel: kl Fysisk disk finner du ikke mindre enn 21 deler, for eksempel Gjennomsnittlig antall byte som er lest, Skrevne byte per sekund, Prosent av inaktiv tid og så videre. Når du velger ett eller flere av disse elementene, vil alle berørte forekomster vises i det nederste vinduet - i vårt eksempel er dette de oppdagede fysiske diskene. Du bestemmer for hvilke av disse diskene du vil at de valgte elementene skal undersøkes. Overfør valget til høyre panel med knappen Legge til. Når du kommer med OK bekreft, gå tilbake til grafen.
Egen stil
Windows Performance Monitor bestemmer først utseendet og varigheten av grafen til de valgte elementene. Du kan imidlertid justere det. Dobbeltklikk på et slikt element for å vise (Farge, Skala, Stil ...) å endre. Åpne fanen her Generell så kan du gå til Dyrt angi også antall sekunder du vil observere; standard er 100 sekunder. Med Slett-tasten sletter du ikke lenger ønskede elementer. Øverst i grafvinduet finner du en knapp for å stoppe målingen eller fortsette den.
03 Data Collector Kits (1)
Det er en munnfull, men i venstre rute i Performance Monitor finner du et annet interessant alternativ: Datainnsamlingssett. Dette lar deg måle ytelsen i bakgrunnen over lengre tid. Åpne rubrikken Datainnsamlingssett og høyreklikk på den Definert av brukeren. Velge Nytt / datasamlersett. Gi settet et passende navn og prikk Opprett manuelt (avansert) På. trykk Neste og velg (for våre formål) Ytelsesteller. Men hvis du vil spore bestemte registerverdier, kan du velge her Systemkonfigurasjonsdata. Trykk igjen Neste og merk alle ønskede gjenstander via Legge til. Bestem ønsket intervall for hvert av de valgte elementene (for eksempel hvert 15. sekund). Bekreft to ganger med Neste. Velge Start dette datasamlersettet nå, eller velg Lagre og lukk hvis du ikke vil kjøre settet før senere. Avslutte med Fullstendig.
04 Start samlingen!
Du kan starte og stoppe sjekken når som helst ved å velge settet kl Datasamlersett / brukerdefinert / og trykke på start- eller stoppknappen. Etterpå kan du se den tilsvarende rapporten i venstre panel, ved å klikke på Rapporter / definertav brukeren dobbeltklikk på navnet på settet ditt. Det er også mulig å aktivere kontrollen med jevne mellomrom. Klikk på navnet på settet ditt på Datainnsamlingssett høyre museknapp og velg Eiendommer. På fanen Ordning legg til ønskede tider via knappen Legge til. På fanen Stopp tilstand det er mulig å indikere under hvilke omstendigheter du vil at en slik sjekk skal avsluttes automatisk.
Stabilitet
05 Systemdiagnostikk
Det er også mulig å utføre en rask systemdiagnose fra Performance Monitor. Den sjekker systemet ditt for en hel rekke deler: fra dårlige eller ikke fungerende maskinvarekomponenter til for eksempel en "skitten bit" -sjekk på disker (sistnevnte kan oppstå hvis ventende skriveforespørsler ikke er fullført) Du starter en slik diagnose som følger: åpen Datasamlersett / system, å velge Systemdiagnostikk og begynn å sjekke. Etter nøyaktig ett minutt finner du resultatet av denne testen kl Rapporter / System / SystemDiagnostikk. Klikk på diagnosen: øverst i rapporten vil du se en oversikt over feilene og advarslene som er oppdaget.