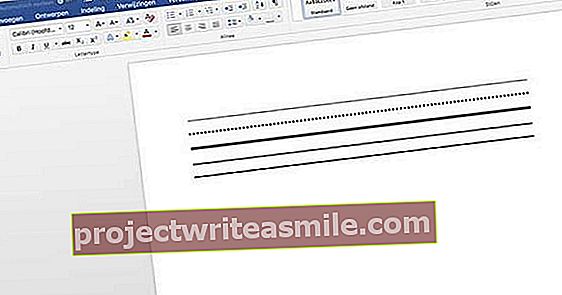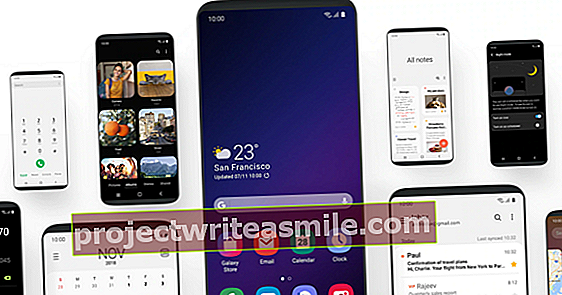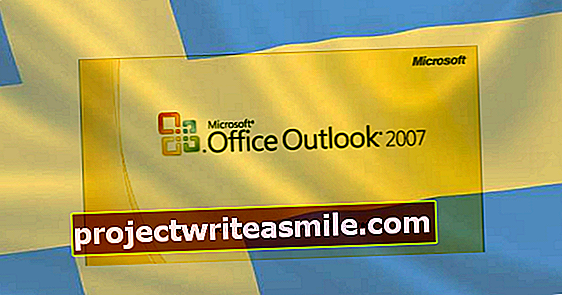Siden Microsoft lanserte april 2018-oppdateringen, er det ikke automatisk mulig å koble til NAS og få tilgang til filer. Selv i den nåværende oppdateringen fra oktober 2018 er ikke dette alternativet tilgjengelig. For en viktig grunn, forresten, men det krever noen forklaringer. Du kan bruke forskjellige protokoller for å koble til en NAS fra en Windows-datamaskin. SMB-protokollen (Server Message Block) brukes oftest til dette.
SMB-protokollen har eksistert siden 1990-tallet og har nå nådd versjon 3.1.1. Mange eldre NAS-er tilbyr fortsatt 1.0-protokollen, også kjent som CIFS, Common Internet Files. Protokollen ble utarbeidet i en tid da trusler fra internett nesten ikke eksisterte lenger. Vi har alle opplevd på førstehånd at tidene har endret seg.
01 Lekkasje og utrygt
Selve SMB-protokollen er greit å bruke, men versjon 1 gir for mange begrensninger og er også utsatt for såkalte man-in-the-middle-angrep. Hvis PC-en din blir smittet, er det lett å spre infeksjonen ved hjelp av SMBs 1.0-protokoll, fordi det mangler ekstra sikkerhets- og kontrollag i denne protokollen. Det er hovedårsaken til at Microsoft har motvirket bruken av versjon 1.0 av SMB siden 2014. Inntil nylig var det imidlertid fortsatt mulig å få tilgang til nas’s, men også for eksempel delte skrivere eller mediaspillere i nettverket ditt via denne versjonen av protokollen fra Windows. Fra april i år har Microsoft imidlertid deaktivert SMB1.0-protokollen. Som et resultat vil brukere av enheter med denne protokollen ikke lenger ha tilgang til delte mapper (delinger) på en NAS, eller vil plutselig ikke lenger kunne koble til en delt skriver i nettverket.
02 Bruk SMB 2.0 eller høyere
Det anbefales derfor å bruke versjon 2.0 eller høyere for nas. Som nevnt er den siste versjonen 3.1.1, men sjansen er stor for at nas - hvis den er litt eldre - ikke støtter denne versjonen. Versjon 2.0 er den mest logiske å velge, men hvis nas har høyere versjoner, velger du det uansett. Windows 10 kan enkelt håndtere versjon 3.1.1. Men hvordan vet du hvilken protokoll som støtter NAS-en din? Du kan be om denne informasjonen via nettleseren i nettleseren din. Med de fleste nas kan du nå nettgrensesnittet via IP-adressen som enheten har fått. Du skriver inn IP-adressen foran // i adressefeltet i nettleseren din, for eksempel //192.168.2.10. Du må nå logge på med brukernavn og passord.
Hvor du kan finne innstillingene angående protokollen, avhenger av merket til nas du bruker. Vi gir deg to eksempler for å komme i gang, men den faktiske plasseringen der du finner innstillingene, kan variere etter merke og modell. Vi viser deg innstillingene for en Synology og QNAP NAS.
03 Synologi
Hvis du har en Synology NAS med DMS-programvare, gå til Kontrollpanel og velg for det Filtjenester. Klikk på fanen SMB / AFP og deretter på knappen Avansert. Her kan du av sikkerhetsmessige grunner sette protokollen Minimum SMB-port velg SMB2 og velg også SMB2 for maksimal SMB-port.

04 QNAP
Med en QNAP nas velger du Kontrollpanel og Nettverk og filtjenester. Så velger du Vinn / Mac / NFS og juster alternativet Høyeste versjon til SMB 2 eller SMB 3.

Vil du fortsatt bruke SMB 1.0?
Vi kan forestille oss at du ikke vil si farvel til SMB 1.0-protokollen umiddelbart. For eksempel fordi du først vil sikkerhetskopiere filer fra din gamle nas som bare støtter den eldre protokollen. Som standard har Microsoft deaktivert versjon 1.0 av protokollen i Windows 10, men det er relativt enkelt å aktivere. Slik gjør du: gå til det Kontrollpanel og velg Programmer og funksjoner. Velg deretter på venstre side av vinduet Aktiver eller deaktiver Windows-funksjoner. Bla gjennom listen til alternativet SMB 1.0 / CIFS fildeling støtte. Så krysser du av i boksene SMB 1.0 / CIFS-klient og SMB 1.0 / CIFSServer. Du må starte datamaskinen på nytt etterpå. Etter omstart kan du bruke den gamle protokollen igjen. Merk: Vi anbefaler at du deaktiverer protokollen når du er ferdig. Dette gjøres på samme måte som ovenfor, med den eneste forskjellen at du naturlig fjerner hakene fra alternativene som er nevnt.

05 Delte mapper i Windows
Når du deler filer i selve Windows, trenger du ikke å bekymre deg for standardverdien. Windows 10 bruker automatisk den nyeste protokollen. Det kan imidlertid være at det - for eksempel etter en større oppdatering - ikke lenger er mulig å få tilgang til filer i nettverket ditt. I så fall har Windows 10 deaktivert nettverksfunnfunksjonen. Med nettverksoppdagelse kan Windows-datamaskiner finne hverandre i samme nettverk, og det er for eksempel mulig å dele filer og mapper. Du sjekker om nettverksfunn er aktivert av kommandoen Nettverksstatus når du har åpnet Windows Start-meny og deretter trykker Enter. Så kommer du til skjermen til nettverksegenskapene. Der velger du alternativet nederst Nettverkssenter. Du kan også venstreklikke på nettverksikonet ditt nederst til høyre på oppgavelinjen.

06 Nettverksdeling
Du blir nå ført til innstillingene til nettverket ditt. Klikk på lenken til venstre Endre avanserte delingsinnstillinger. I neste skjermbilde kan du angi for forskjellige nettverk om du vil aktivere deling av mapper. Windows kan bruke forskjellige innstillinger for hver type nettverk. Hvis du for eksempel reiser mye med den bærbare datamaskinen din og bruker offentlige nettverk, vil du åpenbart ikke at andre brukere skal ha tilgang til filene dine eller finne datamaskinen din. I så fall angir du nettverkstypen Gjest eller offentlig alle innstillingene er slått av. Deretter velger du alternativene Slå av nettverksoppdagelse og Slå av fildeling og skriverdeling.
Hvis du er koblet til hjemmenettverket ditt og vil kunne se andre enheter i ditt eget hjemmenettverk, så slå på alternativene som er nevnt riktig. Hvis du har deaktivert nettverksoppdagelse, er det ikke mulig å finne andre datamaskiner i nettverket basert på navnet på den datamaskinen.
Men hvis du vet datamaskinnavnet, er det fortsatt mulig å gå til en såkalt UNC-bane til en delt mappe på den datamaskinen via Utforsker, selv om nettverksoppdagelse er slått av. For eksempel hvis du følger stien \ STUDEERPC \ C $ \ Windows skriv inn linjen i Explorer du kan - hvis du har de riktige rettighetene - fremdeles komme til den mappen. Denne funksjonen er atskilt fra Network discovery, fordi det siste alternativet bare indikerer at datamaskinen ikke kan bli funnet hvis du klikker på Network i Explorer.
Vær oppmerksom på at du som bruker må ha tilgang til den mappen til administratoren av PCen du kobler til. Når du åpner en UNC-bane, vises som standard et Windows-påloggingsskjermbilde der du må oppgi brukernavn og passord.

07 Gi tilgang til mapper
For å gi andre tilgang til mappene dine, må du derfor ha gitt tillatelse. Et unntak fra dette er datamaskiner som er logget inn på et domene i et Windows-nettverk, der en domeneadministrator alltid har tilgang til mappene på datamaskiner i nettverket. Hjemme bruker du normalt ikke et domene, men en arbeidsgruppe. En arbeidsgruppe har ikke en global administratorkonto, så tilgang til datamaskiner må kontrolleres per maskin. Du kan også bare gi rettigheter til en mappe via en administratorkonto. En vanlig bruker kan starte delingshandlingen, men vil da motta en melding om at administratorpassordet må angis. Hvordan gi tilgang: velg mappen du vil dele med høyre museknapp og velg alternativet Gi tilgang til. Du kan nå gi noen andre tilgang. Du kan gi rettigheter til noen som allerede har en konto på datamaskinen til mappen som skal deles; slik at du ikke kan velge et kontonavn fra en annen datamaskin. Som standard spesifiserer Windows 10 allerede den nåværende brukerkontoen (referert til som eier), som uansett har tilgang. Velg ønsket konto fra listen og klikk på den. Deretter vises et bekreftelsesskjermbilde, bekreft spørsmålet med Ja, disse artiklene deler. Etter det må du oppgi din egen administratorkonto igjen for å gjøre innstillingene.
08 Avansert deling
Brukeren som nå har fått tilgang har nå leserettigheter til mappen som standard. Du kan ikke endre dette mens du tildeler en bruker, men hvis du går tilbake til Gi tilgang til går, og velger deretter Spesifikke mennesker, kan du justere lese- og skrivetillatelsene. Klikk på pilen ved siden av Tillatelsesnivå for å endre rettighetene til den valgte brukeren.
Hvis du velger lese- og skrivealternativet, kan en bruker åpne, plassere og slette filer. Skrivebeskyttet-alternativet lar en bruker bare se eller åpne filene, men ikke lagre endringer eller opprette nye filer.

Hjemmegruppe
Du har kanskje lagt merke til at du også ser alternativet Hjemmegruppe i hurtigmenyen i Utforsker. En hjemmegruppe var egentlig en forenklet versjon av et domenenettverk i et hjemmemiljø, hvor du kunne koble flere datamaskiner sammen gjennom en sentral administratorkonto. Imidlertid har Microsoft fjernet hjemmegruppealternativet fra den siste versjonen av Windows 10 (oppdatering fra april 2018), men tilsynelatende glemt å fjerne dette alternativet overalt. Hvis du klikker på Gi tilgang til> Hjemmegruppe så vil du se at ingenting skjer. Så det gir ingen mening å bruke dette alternativet.

Gi alle tilgang
Selv om dette alternativet ikke er i listen over brukerkontoer, kan du også dele delte mapper med alle i hjemmenettverket. Windows har også en konto Alle sammen. Valget Alle sammen kan være nyttig hvis du ikke har lyst til å tildele lokale kontoer eller ikke vil at en annen datamaskin skal logge på for å få tilgang til en delt mappe. Du kan gi alle tilgang som følger: høyreklikk på mappen, velg Gi tilgang til og så Spesifikke mennesker. Du kan nå skrive inn inndatafeltet Alle sammen og deretter på knappen Legge til klikk. Alternativet vises nå i listen. Du kan nå også tildele rettighetene til alle brukere: lese eller lese og skrive.
Vær oppmerksom på at du aldri må bruke dette alternativet hvis du kobler til et offentlig nettverk og du har angitt i Network and Sharing Center at du vil aktivere fildeling og skriverdeling for det nettverket. Alle som kan se datamaskinen din på det nettverket, kan teoretisk få tilgang til den vanlige delte mappen. Tross alt, alternativet Alle indikerer at ingen spesifikk brukerkonto er tilknyttet den delte mappen.