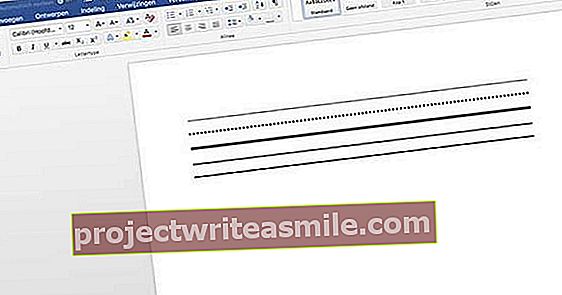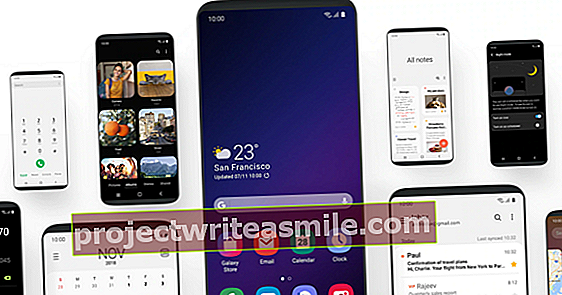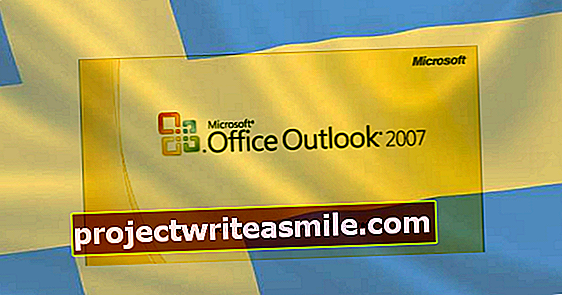Vil du ordne noe på din PC eller laptop mens du ikke er hjemme? Ville det ikke være nyttig hvis du hadde tilgang til datamaskinen når som helst, hvor som helst, slik at du har tilgang til programmene og filene dine? Så vet at det er fullt mulig. Vi forklarer hvordan du raskt og enkelt kan sette opp et eksternt skrivebord.
Tips 01: Windows-utgave?
Ikke alle Windows-utgaver har et eksternt skrivebord. Hvis du har Windows 10 Home, kan du ikke koble til det. Du kan bruke Windows 10 Home til å koble til en annen PC. Med en PC med Windows 10 Pro, Education eller Enterprise kan du koble til via eksternt skrivebord. Du sjekker hvilken utgave av Windows du har via appen Innstillinger. Gå deretter til System / Info, ved koppen Utgave vil du se hele navnet på Windows 10. Hvis du har Home-utgaven, kan du eventuelt oppgradere til Pro-versjonen for 100 euro. Dette kan gjøres via Microsoft Store. Eller du kan se etter alternativer, for eksempel TeamViewer, som er gratis for personlig bruk, vi starter med det fra tips 9.
 Du kan gjøre skrivebordet ditt tilgjengelig for ekstern bruk i Windows 10 Pro
Du kan gjøre skrivebordet ditt tilgjengelig for ekstern bruk i Windows 10 Pro Tips 02: Windows 10
For å gjøre skrivebordet ditt tilgjengelig for ekstern bruk på Windows 10, åpne det gamle kontrollpanelet (klikk Start, typ Kontrollpanel og trykk Tast inn) og gå dit System. Klikk til venstre Innstillinger foran eksterne tilkoblinger. Ved koppen Eksternt skrivebord velg alternativet Tillat eksterne tilkoblinger til denne datamaskinen. Forsikre deg om at alternativet nedenfor, Bare tilkoblinger til datamaskiner som kjører (...) er sjekket. Klikk deretter på OK for å gjøre endringene aktive. Du kan eventuelt velge å gi bare bestemte brukere tilgang til det eksterne skrivebordet. For å gjøre dette, klikk på Velg brukere og så administrerer du listen med Legge til eller fjerne.
Tips 03: Eksternt skrivebord
Følg trinnene nedenfor for å koble til Windows 10 Pro-PCen din, som du nettopp har slått på eksternt skrivebord. Merk at disse trinnene kun er for tilkobling til en PC i ditt eget lokale nettverk. Dette vil derfor ikke fungere hvis du er utendørs (se tips 5 for dette). Åpne startmenyen og skriv Tilkobling til eksternt skrivebord og trykk Tast inn. Skriv inn datamaskinnavnet du vil koble til, og klikk Å koble. Du finner navnet på den eksterne PC-en i appen Innstillinger / System / Info. Når PC-en er funnet, blir du bedt om å oppgi brukernavn og passord. Det er kontoen du logger på med den eksterne datamaskinen. Hvis du bruker en Microsoft-konto, kan du logge på med e-postadressen og passordet ditt. Når den er koblet til, vises det eksterne skrivebordet. Du har fortsatt tilgang Vis alternativer velg mer omfattende alternativer på påloggingsskjermen. Så du kan på fanen Vise velg hvor høy kvaliteten skal være og på fanen Lokale kilder du kan velge å dele skrivere og utklippstavle med den eksterne datamaskinen.

Tips 04: mobil
Det som er bra med Microsofts løsning for eksternt skrivebord, er at den også fungerer på andre enheter. Hvis du for eksempel vil betjene Windows-PC-en din fra sofaen, er det også mulig. Microsoft har apper tilgjengelig for iOS og Android, for både nettbrett og smarttelefoner, slik at du enkelt kan koble til PC-en din. Du laster ned appen for iOS eller Android. Skriv inn navnet på PCen og brukernavnet og passordet ditt i appen, som beskrevet i tips 3 på Windows. Slik kobler du til datamaskinen. Du kan da bare bruke berøringsskjermen til å betjene musen og klikke på ting.
Koble fra smarttelefonen eller nettbrettet til PC-en via Microsofts eksterne skrivebordTips 05: Fra utsiden
Du har en rekke alternativer for å gjøre PCen din også tilgjengelig på utsiden. Et enkelt (men ikke veldig sikkert) alternativ er å videresende Windows 10 ekstern skrivebordsport i ruteren din til din lokale PC. På den måten kan du angi IP-adressen din når du ikke er hjemme og opprette en forbindelse. Dette er mulig som følger. Logg på ruteren din (se ruteren din) og søk etter den Port videresending eller Fremover port. Deretter videresender du port 3389 til IP-adressen til PC-en som du vil nå utendørs. Du finner adressen på den aktuelle Windows-PC-en. Høyreklikk på Windows-knappen og velg Kraftskall. Skriv deretter ipconfig så ser du adressen IPv4-adresse.
Dette er mulig, men det anbefales faktisk ikke. Det er ikke en god idé å åpne denne porten: protokollen for eksternt skrivebord er utsatt for lekkasjer, og hvis du ikke lapper, løper du enda mer risiko. Det er bedre å sette opp en VPN, men det går for langt for denne artikkelen. Det eneste alternativet er å komme i gang med for eksempel TeamViewer, se tips 9.

Tips 06: Linux Mint
Hvis du vil ha ekstern tilgang til Linux Mint-installasjonen din, kan du gjøre følgende. Klikk på Mint-menyknappen nederst til venstre og gå til Preferanser / Del arbeidsmiljø (nederst på listen). Kryss av for alternativet La andre brukere se skrivebordet ditt. Merk av for alternativet Du må gi tillatelse før tilgang gis av, ellers må du alltid gi lokal tillatelse først, noe som er upraktisk hvis du vil få tilgang til din egen datamaskin på avstand. Legg igjen de to alternativene nedenfor, med passord og UPnP, deaktivert. Med det UPnP-alternativet blir portene automatisk videresendt, og noen kan koble til hvis du også har UPnP aktivert i ruteren din.
For å kunne koble fra Windows til Linux Mint, er det noen få trinn som kreves. Myntekryptering bør deaktiveres. For å gjøre det, åpne en terminal og skriv sudo apt install dconf redaktør og skriv inn passordet ditt når du blir bedt om det. Klikk deretter på menyknappen nederst til venstre, skriv inn dconf editor og åpne programmet. Du kan sammenligne dconf-editoren med Windows-registeret. Bla til venstre til tasten org / nisse / skrivebordet / fjerntilgang og fjern merket for det krever kryptering. Lukk deretter programmet.

Tips 07: VNC-klient
For å koble til Linux Mint fra Windows, trenger du en VNC-klient. Et nyttig program for dette er VNC Viewer. Kjør den nedlastede filen, installasjonen er grei. Åpne programmet fra Windows startmeny og klikk Har det å komme i gang med det. Før du kan konfigurere tilkoblingen nå, må du vite IP-adressen til Mint-installasjonen. For å gjøre dette, klikk på nettverksikonet nederst til høyre i Mint og velg Nettverksinnstillinger. Med den aktive forbindelsen ser du på IPv4-adresse ip-adressen til datamaskinen din. Skriv inn IP-adressen i VNC Viewer kl Skriv inn en VNC-serveradresse eller søk. Du vil motta en melding om at forbindelsen ikke er kryptert: klikk på Kontinuerlige og du er koblet sammen.
For å koble til Linux Mint fra Windows, trenger du en VNC-klientTips 08: Tilkobling
Under tilkoblingen til Linux Mint fra Windows-PCen din kan du stille inn noen få ting. For å gjøre dette, flytt musen til midten av vinduet i VNC Vieuwer og klikk på utstyret som vises. Da får du tilgang Navn Skriv inn et navn på PCen din for å gjøre det lettere å identifisere. Så når du går til fanen Alternativer du kan gå til Bildekvalitet angi bildekvaliteten. Hvis du har en treg forbindelse, velger du en lavere bildekvalitet. Bie Skalering du kan velge hvor stort bildet skal være. Her kan du velge en prosentandel eller indikere at bildet skal tilpasse seg vinduet eller til noe annet.
I den linjen øverst på skjermen har du en rekke andre nyttige alternativer. For eksempel kan du bruke Ctrl-Alt-Del-ikonet for å sende denne tastekombinasjonen til den eksterne PCen, men i Mint logger du deg av. Du kan også se tilkoblingsinformasjonen med i-ikonet og tilbakestille skaleringsfaktoren med det andre ikonet fra venstre.

Tips 09: TeamViewer
TeamViewer er spesielt designet for å koble til PCen din fra en enhet utenfor nettverket ditt. Du kan komme i gang med det på Windows 10 som følger. Gå til www.teamviewer.com og klikk på den grønne knappen Last ned TeamViewer. Last ned filen og kjør den. Velge å installere og Privat / ikke kommersielt og klikk på Aksepterer – Fullstendig. Vent litt til programmet skal installeres, og det åpnes automatisk. klikk på Lukk. Installer deretter programmet på samme måte på PCen du vil bruke til å koble til datamaskinen. Nå som TeamViewer er på begge systemene, kan du koble til. Åpne TeamViewer på PC-en du vil koble til, og les den på hovedskjermen Din ID IDen til denne PC-en. Fyll nå opp på den andre datamaskinen i TeamViewer Partner-ID denne iden. Klikk deretter på Koble til partner. Skriv deretter inn passordet som du også ser på hovedskjermen til TeamViewer på den andre PC-en. Når du har gjort det, blir forbindelsen satt opp automatisk. Det fungerer uansett hvor du er: internt eller på et eksternt nettverk.
Tips 10: TeamViewer Linux
For Linux Mint gjelder det samme som for Windows Remote Desktop: hvis du åpner VNC for hele verden, utsetter du PCen for mange risikoer. I stedet er det bedre å velge TeamViewer, fordi det også fungerer på Linux. Gå til www.teamviewer.com og klikk nedlasting. Last ned TeamViewer for Ubuntu, Debian og kjør den nedlastede filen ved å dobbeltklikke på den. Klikk på i pakkeinstallasjonsprogrammet Installer pakken og skriv inn brukerpassordet ditt for å starte installasjonen. Klikk etterpå Lukk og lukk også pakkeinstallatøren. Åpne deretter TeamViewer fra Linux Mint-menyen ved å søke etter den. Etter en stund skal den åpne alene. Hvis ikke, åpne terminalen og skriv teamviseren og trykk Tast inn. Godta lisensavtalen, og det kjente TeamViewer-grensesnittet vil presentere seg.
 TeamViewer er spesialdesignet for å koble til PCen din utenfor nettverket ditt
TeamViewer er spesialdesignet for å koble til PCen din utenfor nettverket ditt Tips 11: TeamViewer-konto
For enkel og sikker tilgang er det lurt å opprette en TeamViewer-konto. For å gjøre dette, klikk til høyre i TeamViewer-applikasjonen Registrere. Skriv inn ønsket informasjon, for eksempel navn, e-postadresse og et sikkert passord. klikk på Neste og følg trinnene for å opprette en konto.
Når du har gjort det, slår du på 2-trinns bekreftelse. Det er det du går her for. Registrer deg, klikk på navnet ditt øverst til høyre og velg Rediger profil. Gå deretter til fanen Generell til To-faktor autentiseringsmetode og klikk på Aktiver / Start aktivering. Last ned en app for å generere kodene, for eksempel Google Authenticator-appen (iOS). Bruk den til å skanne QR-koden som vises på skjermen. Når du er skannet, laster du ned gjenopprettingskoden og oppbevarer den på et trygt sted. klikk på Kom på. Skriv deretter inn koden til Google Authenticator for TeamViewer på Sikkerhetskode og klikk Aktiver / Lagre.
Tilbake i TeamViewer-applikasjonen på din eksterne PC, klikker du nederst til høyre Gi enkel tilgang / Tildel enheten til en konto / Start TeamViewer sammen med systemet. På den måten har du alltid tilgang når PCen er på. Du logger også på med den samme TeamViewer-kontoen på din interne Windows-PC. Du vil da se din eksterne PC til høyre i TeamViewer-listen. Det er nå ikke mer problemer med ID-er og passord.

Tips 12: Send filer
Under en aktiv økt av TeamViewer kan du betjene mer enn bare datamaskinen. For eksempel kan du også utveksle filer mellom PC-er. For det går du til menyen Filer og tillegg og klikk Åpne filoverføring. Du vil da se filsystemet til begge systemene, og du kan enkelt utveksle filer mellom dem.
Via menyvalget Statue du kan stille inn kvaliteten på bildet, og du kan også velge om bildet skal skaleres eller ikke. I tillegg kan du vise den eksterne markøren her hvis du ønsker det. Et annet praktisk alternativ er TeamViewer VPN. Dette lar deg sikre forbindelsen mellom begge PC-ene, for eksempel hvis du er i et åpent WiFi-nettverk. En annen fordel er at du da har tilgang til det lokale nettverket til den eksterne PCen: du kan for eksempel enkelt skrive ut noe fra din egen PC. Du aktiverer TeamViewer VPN via menyen Ekstrautstyr / Alternativer / Avansert / Avanserte instillingervise fram. Rull ned og klikk på Installer VPN-stasjon på å installere. Gjør det på begge PC-ene. Under økten du går til Filer og tillegg og klikk VPN Start.