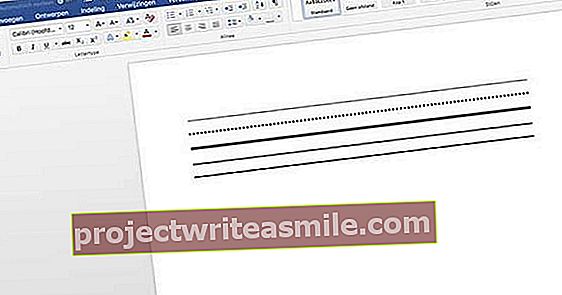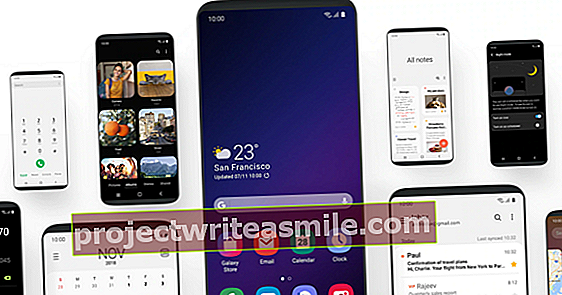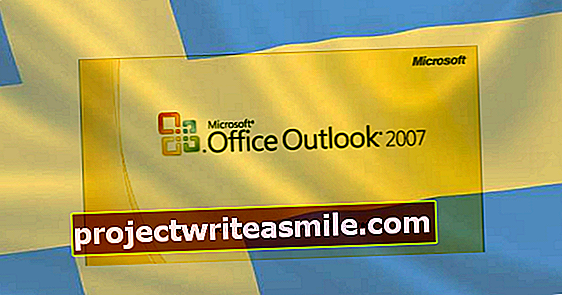For å ikke glemme noe, trenger du påminnelser: oppgavelister. Du kan opprette, redigere og dele dem veldig enkelt (og trygt) med Wunderlist. Hjernebarnet til 6Wunderkinder fra Berlin er tilgjengelig for nesten alle enheter. Videre er nettleserversjonen, samt programvaren og mobilappene veldig brukervennlige. Ideell for alle dine oppgaver - både hjemme og på jobben - så vel som for shopping og ønskelister.
1 Installer Wunderlist
Wunderlist er helt gratis og fungerer på nesten hvilken som helst enhet: en Windows-datamaskin, Mac, Chromebook, Android-enhet, iOS-enhet, Windows Phone, visse smartklokker eller bare fra nettleseren. Via www.wunderlist.com kan du opprette en konto og installere riktig programvare om nødvendig. For appene må du være i App Store eller Google Play. Du kan registrere deg manuelt ved å fylle ut alle obligatoriske felt. Foretrekker du en raskere innloggingsprosedyre? Da kan du også logge på med Facebook-, Gmail- eller Outlook-kontoen din. Vi fortsetter i nettleseren for denne workshopen. Grensesnittet ser nesten identisk ut overalt.

2 Opprett liste
En lang liste kan være lite fornuftig. For å holde oversikten, del opp dine oppgaver bedre. Som standard oppretter Wunderlist allerede fem lister for deg: Privat, Arbeid, Butikk, Filmer å se på og Ønskeliste. Du finner disse standardlistene i venstre kolonne. Klikk nederst for å opprette flere lister Listeå lage. Vil du fjerne standardlistene? Klikk deretter på knappen med blyanten ved siden av den aktuelle listen og deretter på knappen med søppelbøtta. Bekreft valget ditt med Liste fjerne.

3 Legg til oppgaver
Velg først en liste og klikk deretter i midtvinduet Legg til oppgave. Skriv inn en kort beskrivelse av oppgaven og fullfør handlingen med Tast inn-knapp. Hvis du gjentar dette, vil oppgavene vises kronologisk under hverandre. Du kan også dra dem. Du merker viktige oppgaver ved å klikke på stjernen. Disse oppgavene vises deretter øverst og automatisk i postkassen Medstjerne. På den måten kan du se de viktigste oppgavene fra forskjellige lister i løpet av et øyeblikk. Oppgave fullført? Du kan krysse av for det med ett enkelt klikk. Det er praktisk at antall fullførte oppgaver forblir synlige. Tallet ved siden av hvert listenavn viser antall åpne oppgaver.

4 Ytterligere informasjon
For de fleste oppgaver er en kort beskrivelse tilstrekkelig. Vil du legge til mer informasjon? Dobbeltklikk på en oppgave for for eksempel å lage en deloppgave eller legge til et notat. Det er til og med mulig å legge ved et bilde, PDF eller annen fil til den aktuelle oppgaven. For å gjøre dette, klikk på Legg til en fil og velg deretter en fil. Du kan spille inn et taleanmerkning med knappen med mikrofonen.

5 frister og påminnelser
På samme måte angir du en forfallsdato eller påminnelse for en oppgave. Dobbeltklikk på en opprettet oppgave for å hente frem detaljvinduet. Velg deretter SluttdatoSett opp. Via AldriÅ gjentaknappen kan du velge å få en oppgave tilbake hver x antall dager, uker, måneder eller år. Bekreft valget ditt med Lagre. Wunderlist publiserer nå datoen i miniatyr ved siden av oppgaven din, slik at den alltid er synlig. Du setter en påminnelse på en lignende måte. klikk på Huskemeg og velg en bestemt dag og tid. Bekreft valget igjen med Lagre. Wunderlist sender deg et (desktop) varsel til den angitte tiden.

6 Delelister
Du kan dele en liste på to måter: via Wunderlist eller via e-post. Hvis du er sikker på at en venn eller kollega bruker Wunderlist (eller er villig til å opprette en konto), klikker du på toppen Dele og skriv inn hans eller hennes e-postadresse. Deretter kan du redigere listen sammen. Hvis du ikke er sikker på om den andre har Wunderlist, bør du velge å sende via e-post. For å gjøre dette, trykk på øverst til høyre Send mer / liste via e-post. Mottakeren får en klar oversikt over listen over alle fullførte, ufullstendige og deloppgaver.