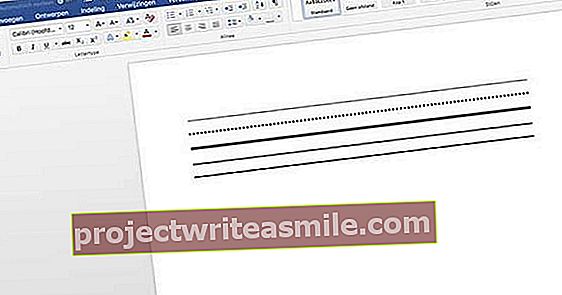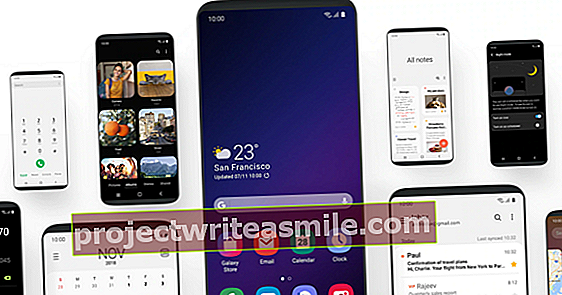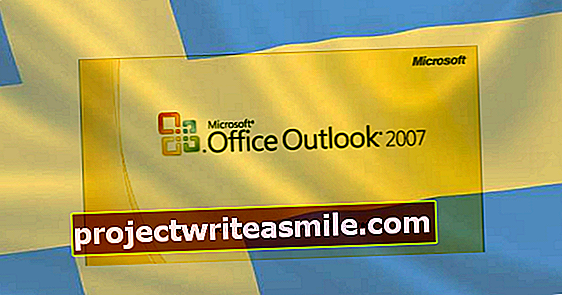Du trenger ikke å skrive inn all informasjonen du bruker i et dokument en-til-en i Word. Programvaren har omfattende funksjoner for å importere data fra andre programmer. I denne artikkelen vil vi vise deg mulighetene for å importere og koble data fra andre programmer, for eksempel Excel.
Hvis du har andre pakker fra Office-serien, tilbyr Word muligheten til å importere data fra disse programmene til dokumentet ditt. Enten det gjelder data fra et Excel-ark eller Access, adressedata eller lysbilder; du kan enkelt koble dem til Word-dokumentet ditt. Fordelen med å koble data fra andre programmer er at du bare trenger å endre data en gang i kildeprogrammet. Word vil da automatisk vedta endringene i dokumentet ditt. Noen ganger må du oppdatere dataene.
01 Importer data fra Excel
Excel brukes mye for datainnføring. Men noen ganger vil du bare inkludere en del av en Excel-fil i Word, uten at dataene er direkte koblet. For eksempel en (del av en) tabell. De omfattende kopierings- og limefunksjonene til både Word og Excel sørger for at dataene inkludert formatering kan overføres til dokumentet ditt. I dette eksemplet vil vi kopiere en enkel vanlig tabell fra Excel til Word. Vi velger alle celler, høyreklikker og velger Å kopiere.

02 Velge riktig format
Måten dataene blir satt fra Excel til Word avhenger av limfunksjonen du velger i sistnevnte. I Word kan du plassere dataene dine i dokumentet ditt på forskjellige måter: lim inn med lagring av formatering, lim inn som et bilde eller lim inn uten formatering. Limalternativene som blir tilgjengelige, avhenger av hva slags data som er plassert i utklippstavlen. Hvis du kopierer en tabell fra Excel, har du flere limalternativer enn hvis du vil lime inn ren tekst fra for eksempel Notisblokk i Word-dokumentet.

Hvis du vil lime inn dataene fra Excel uten å formateres til Word, velger du "Behold bare tekst", den høyre knappen i menyen. Word limer deretter inn dataene fra Excel direkte uten ekstrautstyr. Hver rad fra bordet limes inn på en egen linje.

03 Tabell med bevaring av formatering
Hvis tabellen er formatert i Excel med rammer, farger, forskjellige skrifttyper og fargede celler, og du vil kopiere dem en etter en i Word, kan du velge mellom limalternativene for funksjonen Behold kildeformatering.

Når du kopierer en tabell fra Excel, blir dataene i Word også plassert i en tabell. Fordelen med dette er at du nå kan redigere dataene ytterligere og justere tabellen om nødvendig med tanke på design. Hvis du klikker på den limte tabellen i Word, vises fanen også i båndet Borddesign tilgjengelig. Med valgt bord kan du umiddelbart bruke et annet design.

Hvis du bare vil endre en enkelt celle, rad eller kolonne, klikker du på den med musen og endrer egenskapene.

04 Dynamiske data fra Excel
Noen ganger kan det hende at dataene i Excel som du vil bruke i Word-dokumentet, er dynamiske. Dataene i Excel-filen kan endres over tid. Da er det viktig at dataene fra Excel som er plassert i Word er de siste. Du kan lime inn data i Word mens du opprettholder koblingen til dataene i Excel. Hvis du eller noen andre endrer originaldataene i Excel, vil disse endringene også gjenspeiles i Word. For å få dette til å fungere, må du lime inn dataene fra Excel på en spesiell måte i Word. I så fall velger du Lim inn fra menyen Koble til og behold kildeformatering.

Når dataene limes inn i Word, vil du se at tabellen har fått en annen funksjon. Hvis du klikker på en av cellene med høyre museknapp, vil du se et nytt alternativ i listen, nemlig Oppdater lenke. Hvis dataene er endret i Excel, vil de ikke bli endret direkte i Word. Som eier av dokumentet kan du derfor vise de nyeste dataene i tabellen ved å velge Oppdater lenke.
05 Tabeller med formatering
Forresten, denne funksjonen fungerer også når den originale formateringen i tabellen endres i Excel. Så snart for eksempel fargen eller tykkelsen på linjene endres i Excel, og du velger i Word for Oppdater lenke, disse endringene vil også gjenspeiles i Word. Dette kan selvfølgelig også ha ulemper for utformingen av Word-dokumentet ditt. Heldigvis er det en løsning på dette. Hvis du bare vil at dataene i cellene i Excel skal kopieres, men ikke selve formateringen, velger du lim inn Koble til og bruk mållister. Tabellen kopieres nå uten formatering i Word, men dataene i cellene forblir knyttet til Excel, og eventuelle endringer vil bli gjort etter at du har valgt Oppdater lenke implementert i Word.

Hvis utformingen av tabellen justeres i Excel, vil dette ikke ha noen ytterligere innflytelse på utformingen av tabellen i Word.
06 Lag brev og utsendelser
Du kan også bruke Word til å sende et brev til flere adresser. Heldigvis trenger du ikke lage et eget brev for hver adressat, men du kan lage et standardbrev. Med et standardbrev kan du enkelt sende et brev til flere personer. Du knytter en database med navn, adresser og bosteder til en slik standard bokstav. Du kan også bruke denne funksjonen til å skrive ut konvolutter. I dette eksemplet viser vi deg hvordan du automatisk legger til adresser i dokumentet ditt.
07 Opprette adressefelt
Word har en spesiell funksjon for automatisk å sette inn navn og adresser i dokumentet. I båndet finner du en egen fane for dette, kalt Sendinger. Der kan du koble Word til en eksisterende adresseliste, eller du kan også opprette en ny liste herfra.

Du må først ha en liste over adresser. Du kan opprette dette selv i Word, men du kan også koble Word til Excel, for eksempel for å trekke ut adressedataene fra det. Vi vil først vise deg hvordan du lager en liste over adresseopplysninger i Word selv. Under fanen Sendinger du finner knappen Velg adresser. Klikk på den og velg alternativet Skriv inn ny liste.

Det vises nå et vindu der du kan legge inn adresseinformasjon. I dette eksemplet begrenser vi oss til (fiktive) adressedata som hilsen, initial, etternavn, adresse, postnummer og by. For hver rad skriver du inn detaljene til personene du vil skrive til. Når du er ferdig med å fylle ut, trykker du på knappen OK for å lagre listen.

Word lagrer adresselisten som en Microsoft-database (med utvidelsen .mdb) og det har fordelen at du kan fortsette å bruke denne filen i Office, slik at du ikke trenger å opprette en ny adresseliste hver gang.
Hvis du har lagret databasen i Word, vises knappen i båndet Start fletting av post tilgjengelig. Men før du klikker på det, må du først bestemme posisjonen i brevet der du vil plassere adressefeltet. Klikk på knappen for å plassere den Adresseblokk.

08 Kontrollere data
Du vil nå se et nytt vindu der du kan sjekke om dataene stemmer. I prinsippet trenger du ikke å endre mye her; Hvis du har laget en enkel adresseliste som bare inneholder for- og etternavn, gate, husnummer, postnummer og by, og alle adressene er i ditt eget land, vil Word vanligvis plassere det med en gang. Bare hvis du også sender internasjonale brev, kan det være nyttig å endre innstillingene. Klikk på knappen etterpå OK , deretter plasserer Word en tekstkode <>. Denne blokken indikerer derfor at adressedataene til databasen er plassert der.

Øverst på båndet ser du nå ekstra knapper som du kan bla gjennom bokstavene med nettopp tilknyttede adresser. På denne måten kan du sjekke om adresseopplysningene er riktig oppgitt på brevet. I tillegg til pilknappene for å bla gjennom bokstavene, finner du også en knapp som heter Eksempel på resultatet. Med denne knappen trykket vil du se de faktiske adresseopplysningene per bokstav.

Nå kan du bestemme om du er fornøyd med gjeldende visning eller om du vil endre noe annet. Oppsettet, for eksempel fordi du kanskje vil skrive ut adressene litt større eller gi dem en annen skrift. Du trenger ikke gjøre dette for hver bokstav separat, men du gjør dette på en gang ved å velge blokken <> i dokumentet. For å gjøre det må du først deaktivere forhåndsvisning av adresse ved å trykke på knappen igjen Eksempel på resultatet å klikke. Først da vises adresseblokken igjen. Velg <> i dokumentet, og du kan justere formatet.

09 Slå sammen dokumentene
Er du fornøyd med resultatet? Deretter kan du slå sammen adresseopplysningene med brevet. Ved fletting lager Word flere kopier av brevet, med den unike adressen fra databasen på hver bokstav. For å starte sammenslåingen, klikk på knappen i båndet Fullfør og slå sammen, helt til høyre. Tre alternativer vises nå, velg Skriv ut dokumenter.

Spesifiser hvilke poster du vil skrive ut, vanligvis skriver du ut alt på en gang. Word sender kommandoen etter å ha trykket på knappen OK, til skriveren, og bokstavene dine blir skrevet ut.

Tips: Skriv ut etiketter og konvolutter
I tillegg til å skrive ut brev, vil du også skrive ut adresser på konvolutter eller etiketter? Velg deretter på venstre side av båndet for Konvolutter eller Etiketter. Når du klikker på en av disse to knappene, endrer Word formatet på det gjeldende dokumentet til en konvolutt eller etikett. Du kan velge mellom forskjellige størrelser.

10 Importere adresser fra Excel
I Word kan du også hente adressefilene dine fra andre programmer eller jobbe med separate filformater. Å komme inn via adresselisterfunksjonen i Word er noen ganger ganske vanskelig. Det er veldig presist arbeid, og å trykke på feil knapp kan raskt føre til at du skriver inn en plate på nytt. I tillegg gjør den lille størrelsen på inngangsvinduet det vanskelig å jobbe med flere poster. I så fall er det bedre å velge et program som kan håndtere poster bedre, for eksempel Excel eller - hvis du foretrekker å jobbe med databaseprogrammer - Access. For dette grunnkurset bruker vi Excel til å importere adressedata, som fungerer bra i dette tilfellet; det er mye lettere å bruke flere rader i Excel.
Hvis du har postene dine i orden i Excel, kan du enkelt bruke dem til å opprette adressedata i Word. Hver rad i Excel som må brukes i Word for adressedataene, gir du et klart navn: Hilsen, Fornavn, Etternavn, gatenavn, husnummer, postnummer og bolig. Den raden er da den første raden i tabellen. I de følgende radene skriver du inn alle detaljene til adressene du vil bruke i brevet.

11 Lagre filen
Er du ferdig med filen? Deretter lagrer du den og går deretter til Word for å importere dataene fra Excel-filen som en adressefil. For å gjøre dette, fortsett som følger: klikk i båndet Sendinger på Velg adresser og velg det Bruk eksisterende liste. Velg deretter Excel-filen.

Word kommer nå med en bekreftelse på filen. Hvis du formaterte tabellen i Excel, som i eksemplet vårt, inneholder den første dataraden kolonneoverskrifter. Sett også et hake Den første dataraden inneholder kolonneoverskrifter. Word anerkjenner dette, slik at du enkelt kan plassere de riktige feltene på rett sted i dokumentet.

12 Spesifiser felt
I motsetning til å importere adressedata via adresselisten, må du fremdeles spesifisere feltene separat når du importerer data fra Excel. Hver kolonne fra Excel-filen blir en egen blokk i Word som til slutt inneholder hele adressefeltet. I båndet kl Sendinger du finner en knapp som heter Sett inn flettefelt. Under den menyen finner du alle kolonnene fra Excel-arket. Du kan nå plassere det i dokumentet ditt ved å klikke på riktig navn. Plasser først markøren der du vil sette inn det første feltet, i eksempelet vårt Hilsen.

Plasser et mellomrom mellom hvert felt i Word-dokumentet slik at hilsen, fornavn og etternavn ikke plasseres mot hverandre, som nedenfor:
<><><>
Skriv inn en ny linje, og plasser feltene under den gatenavn og husnummer, igjen med et mellomrom mellom:
<><>
Og på den siste linjen plasserer du endelig postnummer og bolig, også her med et mellomrom mellom:
<><>
Fordelen med å inkludere separate felt i Word-dokumentet er at du kan bruke dem hvor som helst i brevet. På denne måten kan du kompilere et personlig brev basert på dataene fra Excel-filen.