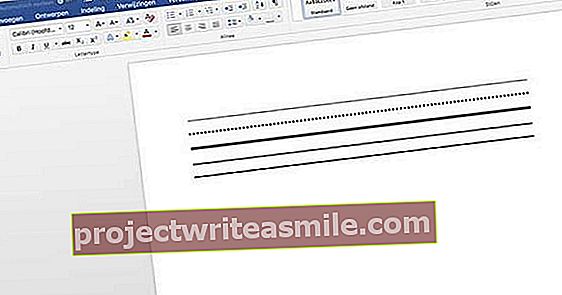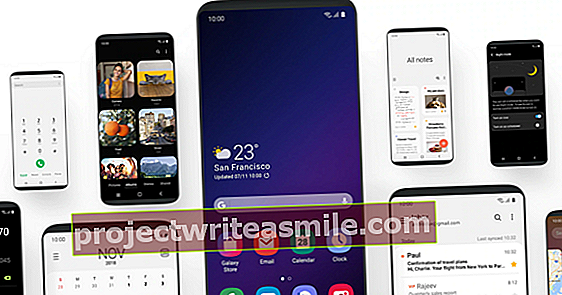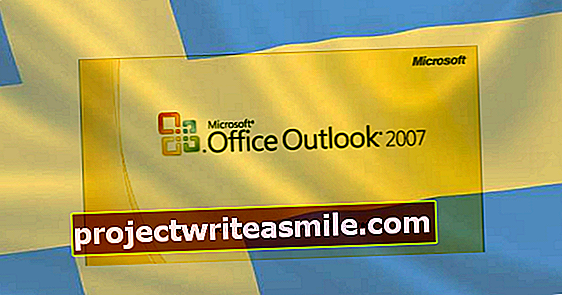Som en ivrig Gmail-bruker med flere kontoer vet du hvor tungvint det kan være å måtte bytte mellom alle Google-tjenester hver gang. Stadig inn- og utlogging bør være mer praktisk. Og du kan, med Kiwi for Gmail. Denne programvaren lar deg administrere alle Google-tjenester innen samme grensesnitt.
Kiwi for Gmail har vært ute for Mac-datamaskiner en stund, men nylig har programvaren også vært tilgjengelig for Windows. Programmet har mye å tilby, men det viktigste er at det er et fint hjem for alle dine forskjellige kontoer. Ikke la den funksjonen være gratis. Du kan prøve Kiwi med flere Gmail-kontoer gratis i 30 dager. Etter det vil det koste deg $ 9,99 per år. Hvis du ikke vil betale for det, vil du automatisk skalere tilbake til Lite-versjonen. Bare en konto kan knyttes til dette.
Last ned og installer Kiwi for Gmail
Last ned Kiwi for Gmail og kjør installasjonsfilen. Du vil umiddelbart merke at alle slags snarveier er plassert på skrivebordet ditt, som du kan fjerne hvis du vil. Først får du flere introduksjonsskjermbilder foran deg, og fremhever alle funksjonene i Kiwi. Fortsett å trykke Neste til programmet faktisk er installert.
Kiwi vil nå be deg om å logge på med Gmail-kontoen din. Gjør dette med din vanlige e-postadresse og passord. Hvis du har to-trinns bekreftelse på, må du også oppgi en kode som skal sendes med tekstmelding. Til slutt, trykk Tillate for å gi Kiwi tilgang til kontoen din. Dette er nødvendig slik at programvaren kan gjøre jobben sin som en e-postklient.
Du vil sannsynligvis legge merke til at forskjellige alarmklokker begynner å ringe på Gmail. Du vil motta en melding om at kontoen din er logget på med en ny enhet, og du vil bli spurt om dette er riktig. Ikke bekymre deg, dette er en del av det, og du kan i utgangspunktet ignorere det. Etter disse trinnene finner du deg selv i den pålitelige innboksen din, som i utgangspunktet fungerer det samme som Gmail i nettleseren din.

Legg til og administrer flere kontoer
Før vi setter Kiwi på prøve, la oss legge til en ekstra Gmail-konto med en gang. Tross alt er det sannsynligvis grunnen til at du i det hele tatt vurderer dette programmet. Klikk på radarikonet nederst til venstre for å få tilgang til innstillingene. under Kontoer du ser Legg til konto stå. Så snart du klikker på den, starter påloggingsprosessen på nytt. Gå gjennom dette på samme måte som før, men selvfølgelig med en annen konto.
Så snart dette er gjort, ser du to konvoluttikoner øverst til høyre. Ved å klikke på den, bytter du fra en innboks til en annen. under Kontoer du bestemmer fargen per fane / konto, men enda viktigere: også fra hvilken konto du vil motta varsler på skrivebordet og hvilken lyd den skal lage. Ved å velge en annen lyd for hver konto, vil du umiddelbart høre på hvilken adresse du har mottatt en e-post.

Drive, Docs, Sheets ...
Vel, hva mer kan du gjøre med Kiwi? Vel, du vil også finne snarveier til Drive-filene dine, for eksempel. Til venstre ser du en vertikal stolpe med alle slags ikoner. Fra topp til bunn: innboksen din, Google-kalenderen og kontaktene dine. Deretter Google Drive, Docs, Sheets og Slides. Og under det: skriv en ny e-post, opprett en ny kalenderavtale, skriv et nytt dokument, regneark eller presentasjon.
Helt nederst ser du et ikon av en måne, det vil si Ikke forstyrrmodus. Praktisk hvis du skal se en film eller spille et spill, uten å ville bli forstyrret av varsler om nye e-poster.
Du merker at hver knapp åpner et eget vindu. Dette er praktisk, fordi du enkelt kan ha to dokumenter ved siden av hverandre eller lese en e-post mens du har et regneark åpent.

Kiwi-tips og triks
Til slutt noen tips. Kiwi er et av få programmer som ikke starter automatisk etter installasjon, mens det er spesielt nyttig for denne programvaren. Så gå til Innstillinger, Generell og kryss av for alternativet der Start på pålogging På.
En annen fordel med at Kiwi er et eget program som kjører i Windows i stedet for Gmail i nettleseren din, er at du når som helst kan komponere en ny e-post ved å bruke følgende hurtigtast: Ctrl + Alt + Windows-tast + M. Kiwi trenger ikke å være åpen for dette, det fungerer overalt fra Windows.
Du kan også raskt opprette en ny Kalenderavtale på denne måten. Du bruker snarveien til det Ctrl + Alt + Windows-tast + E.