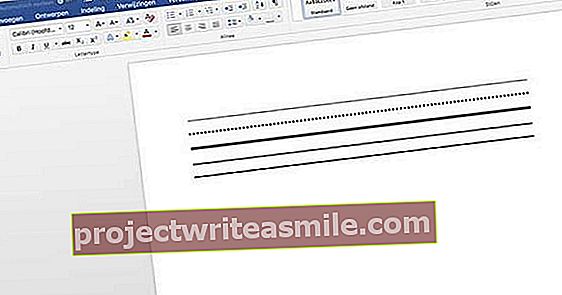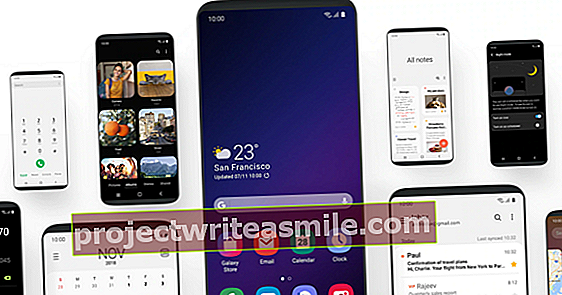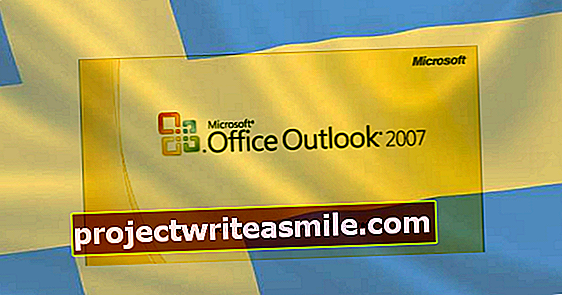Ftp står for File Transfer Protocol, som er en standard nettverksprotokoll som kan brukes når du bytter filer over et nettverk. FTP-protokollen brukes fortsatt mye til fildeling. Ofte deles drivere fra et nettsted via en ftp-server, eller du trenger det selv for å sende ditt eget nettsted til verten. Men ftp kan også brukes til å dele og motta filer med venner og familie fra din egen datamaskin eller server.
FileZilla Server & Client
FileZilla er et gratis open source-program som kan lastes ned i to varianter: FileZilla Server og FileZilla Client fra Filezilla-nettstedet. Med serveren kan du administrere hvem som har tilgang til filene. Med klienten kan det opprettes en forbindelse med en server for å laste opp eller laste ned filer. Programmene kan også installeres sammen. Last ned FileZilla Server og kjør installasjonsfilen. Klikk til du kommer til oppstartsinnstillingene. I rullegardinboksen kan du angi om FileZilla-tjenesten skal starte automatisk når Windows starter, eller om du foretrekker å starte denne tjenesten manuelt. Nedenfor er porten for admingrensesnittet, juster dette om nødvendig og husk det godt. I neste trinn, angi om du vil at programmet skal starte automatisk med Windows selv. Klikk Neste for å starte installasjonen.

Velg om ftp-serveren skal starte automatisk eller manuelt.
Sett opp brannmur og ruter
Etter installasjon kan Windows-brannmuren stilles inn. Som standard blokkerer den innkommende tilkoblinger, men ved å kaste et unntak kan eksterne brukere opprette en ftp-tilkobling. Gå til Kontrollpanel / System og sikkerhet / Windows-brannmur og klikk Tillat et program eller en funksjon gjennom Windows-brannmur i venstre linje. Klikk på Endre innstillinger / Tillat et annet program. Ikke klikk på FileZilla Server Interface, men på Browse. Gå til C: \ Program Files (x86) \ FileZilla Server og klikk FileZilla Server-applikasjonen. Velg Åpne / Legg til / OK. Innenfor ditt interne nettverk kan du nå lage ftp-tilkoblinger til PC-en din, men det er selvfølgelig også nyttig hvis bekjente utenfor nettverket ditt også kan koble til. Sett opp ruteren ved å fortelle hvilken datamaskin som fungerer som en virtuell server og trenger en statisk IP-adresse. Ta kontakt med ruteren din eller Portforward-nettstedet for å lære hvordan du gjør dette.

Det kreves en linje i Windows-brannmuren for å få tilgang til FileZilla-serveren utenfra.
Sett opp FileZilla
Start FileZilla, la IP-adressen være, bruk porten du opprettet i trinn 1 og trykk OK. Angi et passord ved å gå til Rediger / Innstillinger / Administratorgrensesnittinnstillinger. Velg Endre administratorpassord og velg et passord. Andre innstillinger som fartsgrenser, IP-blokker og logger kan også angis her. Opprett påloggingsdetaljer for en bruker via Rediger / Brukere. Klikk på Legg til-knappen og skriv inn et brukernavn. Gi brukeren et passord og gå til Delt mapper. Klikk på Legg til og spesifiser mappen (e) du vil dele med denne brukeren (det er lurt å opprette en egen mappe i Explorer for ftp-trafikk). Juster tillatelsene som ønsket, slik at brukeren også kan laste opp og / eller slette filer, og trykk OK. Du finner enkelt din eksterne IP-adresse (som den andre parten trenger) via www.watismijnip.nl. For mer informasjon, for eksempel bruk av grupper, se dokumentasjonen.

Opprett brukere via serverens admingrensesnitt.