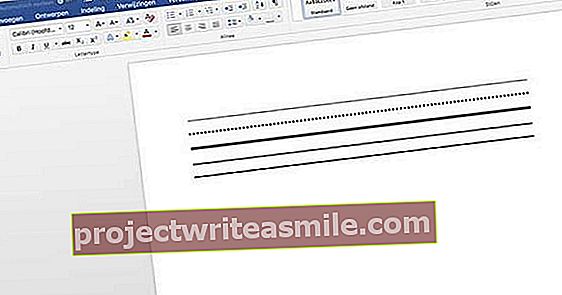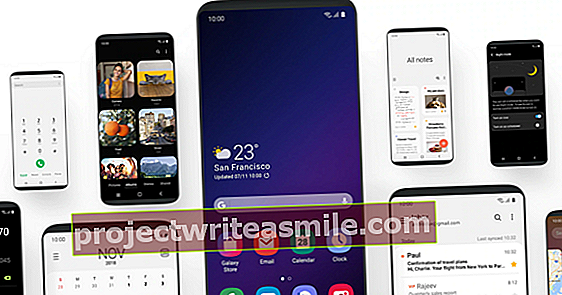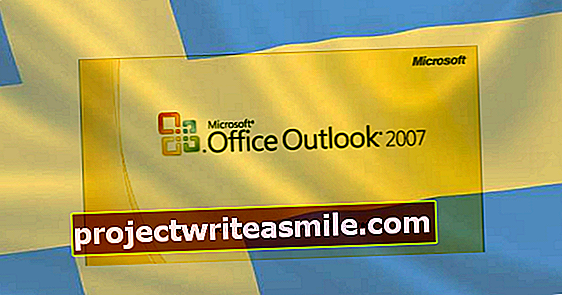GIMP er en gratis bilderedigerer som tilbyr mange muligheter. Programmet tilbyr til og med funksjoner som du ellers bare ser med de dyrere, semi-profesjonelle fotoredigererne. Siden det ikke kreves lisensnøkkel, er du helt fri til å installere GIMP på alle datamaskinene dine.
1. Få GIMP
Den nødvendige programvaren finner du på Gimp-nettstedet. GIMP er stadig under utvikling og i tillegg til en stabil versjon er det alltid noen såkalte 'utviklingsversjoner' tilgjengelig. Disse testversjonene er ikke veldig stabile og krasjer noen ganger. Det er klokere å ignorere dem og vente tålmodig på at de skal modnes og bli tilgjengelige som en endelig versjon. Du kan få den siste stabile versjonen ved å gå til overskriften på nettstedet nedlasting klikke eller velge høyre i menyen Nedlastinger og så videre Last ned GIMP 2.6.11 å klikke. I denne artikkelen antar vi versjon 2.6.11.

Bildeditoren GIMP finner du på www.gimp.org.
2. Installer
Hvis GIMP lastet ned, må du installere det først. Du vil bli presentert for valget til GIMP via et klikk på Installere nå å bruke med alle standardinnstillinger, eller å gjøre endringer selv via Tilpass. I denne artikkelen bruker vi det sistnevnte alternativet. Når skjermen Velg filassosiasjoner vises, kan du bruke hakemerker for å indikere hvilke filtyper som automatisk skal åpnes i GIMP. Foretrekker du å se katten ut av treet først og vente og se om du vil fortsette å bruke programmet? Da er det lurt å ikke sjekke fotoformatene hvis filer du for øyeblikket redigerer med andre programmer.
3. GIMP-vinduer
Så snart du starter GIMP, vises to vinduer. Det er det Verktøykasse og hovedvinduet der bildet ditt snart vil vises. Du vil oppdage at GIMP jobber med løse vinduer oftere. På den ene siden må du kanskje venne deg til det, fordi du ikke kan bevege alt i en bevegelse. På den annen side kan du plassere en hvilken som helst del på skjermen du vil ha, eller parkere i et hjørne hvis du ikke trenger det midlertidig. Dette er veldig hyggelig, spesielt hvis du jobber med to skjermer.

GIMP-verktøykassen.
4. Last inn bilde
Du kan nå laste inn et bilde via Fil / Å åpne i hovedvinduet. Bildet vises i full vindu. For mer komfort under redigering er det lurt å alltid zoome inn på den aktuelle delen av bildet. Tross alt, på denne måten kan du bedre se effekten av justeringene dine. Du kan zoome inn via Statue / Zoom. Bak alternativet kan du se i parentes hvor langt du er zoomet inn for øyeblikket. I denne menyen kan du velge en spesifikk forstørrelsesfaktor direkte. Siden det ofte er tungvint å jobbe gjennom menyen mens du redigerer et bilde, er det lurt å bruke hurtigtaster. For eksempel kan du zoome inn med + tasten og zoome ut med -. For å passe et bilde i vinduet, bruk Skift + Ctrl + E. Du kan se bildet i faktisk størrelse (100% zoomfaktor) med 1 på tastaturet.
5. Rett ut
I vårt eksempel er bildet tydelig skjevt. Dette er tydelig synlig på veggen bak astronauten. Først skal vi derfor rette bildet. Velg i verktøykassen for Å snu (Snarveiskift + R). Dette kan også gjøres ved å velge fra menyen Verktøy / Transformasjon / Å snu. Klikk en gang på bildet, hvorpå et nytt vindu - kalt Å snu - vil bli åpnet. Du kan gjøre dette med glidebryteren Vinkel roter bildet. Når du er ferdig, klikker du på knappen Å snu for å faktisk justere bildet. I stedet for å bruke glidebryteren, kan du også holde nede museknappen og plassere markøren på bildet for å rotere den.

Du kan rotere bildet ved å dra musen eller ved å bruke en glidebryter.