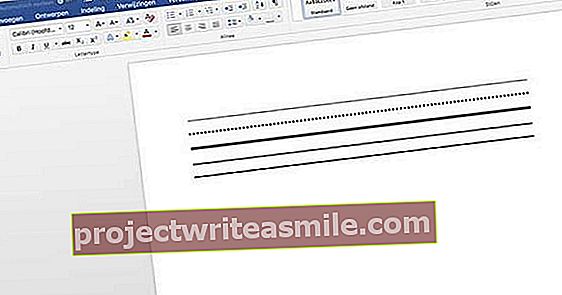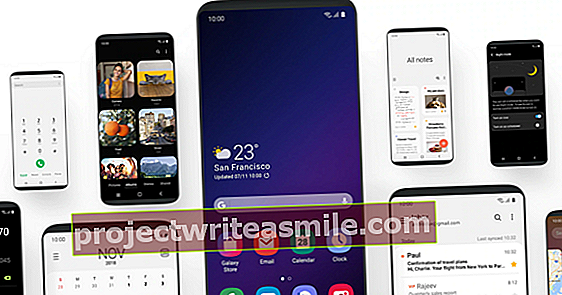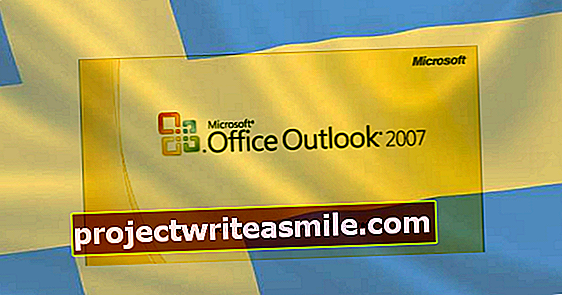Mange holder mediefiler ganske strimlet, så de vet ikke mye om hvilke filmer og musikk de eier. Tenk MP3-filer på en bortkommen bærbar musikkspiller og hemmelig nedlastede filmer på en bærbar PC. Fra nå av bruker du Kodi til å holde alt pent sammen, slik at du kan spille av alle mediefiler på ønsket enhet.
Tips 01: Samle inn medier
Før du kommer i gang med Kodi, er det viktig at mediefilene i det minste er lagret et sted på en datamaskin. Dette kan være hvilket som helst system, så lenge PCen eller den bærbare datamaskinen er koblet til hjemmenettverket. Så kopier musikkfiler fra en MP3-spiller og øyeblikksbilder fra fotokameraet til datamaskinen. Kodi er ikke bare i stand til å indeksere innholdet på mobile enheter, så du foretrekker å lagre verdifulle data fra en smarttelefon eller et nettbrett på en datamaskin. For et optimalt resultat er det fint om mappen og filnavnet inneholder tittelen på filmen eller serien, der serier også har sesong- og episodenummer. For eksempel kan den femte episoden av den tredje sesongen av Breaking Bad skrives som Breaking Bad S03E05 (sesong 03, episode 05). For film, sett året i parentes. Det er viktig å lagre filmer og serier i separate (paraply) mapper. Kodi vil da kunne hente ytterligere informasjon om titlene senere i denne artikkelen, noe som vil resultere i beskrivelser og bilder som vises i katalogen.

Tips 02: Del mappe
Lagres mediefilene dine på forskjellige datamaskiner, mens du vil spille dem fra ett brukermiljø? Ikke noe problem, selv om det er en forutsetning at du deler mediemappene med andre systemer i hjemmenettverket. Du kan enkelt ordne dette i Windows. I Windows Utforsker høyreklikker du på mediemappen og velger Eiendommer. Via fanen Dele klikk på knappen Dele. Klikk nå på pilen og velg navnet ditt eller om nødvendig brukerkontoen til et annet familiemedlem. Det er viktig at du registrerer systemene med riktig brukerkonto for å aktivere mappedeling. For enkelhets skyld kan du også velge Alle, slik at ethvert system med hvilken som helst brukerkonto i hjemmenettverket ditt kan få tilgang til mappen. Bekreft med Legg til / Del / Ferdig / Lukk.
 Del enkelt mediemapper med andre systemer i hjemmenettverket
Del enkelt mediemapper med andre systemer i hjemmenettverket Tips 03: Installer Kodi
Kodi har vært et populært program blant medieentusiaster i mange år. Denne programvaren er gratis, enkel å bruke og utrolig allsidig. Med Kodi kan du forvandle praktisk talt hvilken som helst datamaskin til en mediaspiller som spiller omtrent hvilket som helst medieformat uten murring. Installer dette programmet på en maskin som du vil se filmer og serier med. Dette kan være en (gammel) bærbar PC eller mini-PC som du deretter kobler til en TV. Du kan enkelt installere Kodi under operativsystemene Windows, macOS og de mest kjente Linux-distribusjonene. Det er også en versjon for Android. Et kjærkomment tillegg, gitt at det er ganske mange Android-baserte mediaspillere i omløp. Nvidia Shield TV, Venz V10 og Cood-E TV 4K er for eksempel kjente eksempler på dette. Tinkerers kan også konvertere en Raspberry Pi til en mediaspiller. Installer helst Kodi på et system der du også kan bruke en (valgfritt tilgjengelig) fjernkontroll.

LibreELEC
Hvis du vil installere Kodi utelukkende på en datamaskin, er Linux-distribusjonen LibreELEC verdt å vurdere. Etter at du har installert dette operativsystemet, har du bare tilgang til Kodi. Minimumssystemkrav gjelder LibreELEC, slik at du enkelt kan bruke dette operativsystemet på en noe eldre PC eller bærbar PC. I tillegg fungerer den også på mange mediaspillere og Raspberry Pi. Endelig er en ferdig mediespiller med en forhåndsinstallert versjon av LibreELEC tilgjengelig under produktnavnet Eminent EM7680. Hvis du søker nøye, finner du dette produktet for mindre enn 100 euro.

Tips 04: Første gangs bruk
Når du har installert Kodi på en passende enhet, vil du se et engelskspråklig brukergrensesnitt. Du kan imidlertid også bruke programmet på nederlandsk. Velg verktøyikonet øverst til venstre for å åpne innstillingene. Navigere til Grensesnitt / Regionalt og endre kl Språk språket til nederlandsk. I løpet av få sekunder aktiverer Kodi nå nederlandsk. Du går tilbake til forrige skjermbilde ved å trykke på høyre museknapp eller Escape. Hvis du har fjernkontroll, trykker du vanligvis på knappen Tilbake.

Tips 05: Innstillinger
Fra et praktisk synspunkt er det lurt å endre noen innstillinger på forhånd. Dette forhindrer blant annet at du må takle et vaklende bilde, eller at du ikke finner videoer du nylig har lagt til. Gå til innstillingene Spiller / videoer og velg delen Juster skjermoppdateringsfrekvensen. Bekreft med Alltid. Dette forhindrer Kodi i å bruke feil oppdateringsfrekvens, noe som får bildene til å stamme. Gå tilbake til innstillingene og gå til Media / bibliotek. Begge med Videobibliotek som Musikkbibliotek aktiver bryteren bak Oppdater biblioteket ved oppstart. Nå er nye filmer også synlige i Kodi så snart du starter programmet. Koble du maskinen direkte til en mottaker eller lydstang? I så fall er det smart å ta en titt på lydinnstillingene. Fra innstillingene, gå til System / lyd og velg kl Lydutgangsenhet riktig enhet. I tillegg må du sjekke antall kanaler, i tilfelle du vil lytte til filmer med surroundlyd over mer enn to høyttalere. De fleste moderne mottakere og lydfelt kan dekode surroundformater med egne hender, for eksempel dts og dolby digital. I så fall aktiverer du bryteren bak Tillat transitt. Velg til venstre for Standard og om nødvendig angi for hvert surroundformat om du vil outsource dekodingen til forsterkeren.

Tips 06: Legg til filmer
I hovedvinduet vil du se kategorier som Filmer, Serie, Musikk, Bilder og Videoer stå. Innholdet i dette er fortsatt tomt. Kodi vil først vite hvor filene er lagret. Det spiller ingen rolle om filene er på den nåværende PC-en eller et annet system i nettverket, så lenge du har delt mappen (se tips 2). Du kan også enkelt legge til innholdet i en nas til Kodi. Gå til hovedvinduet Filmer / Filer / Legg til videoer / Bla gjennom. Er mediefilene på det nåværende systemet? Klikk deretter på stasjonsbokstaven og bla til riktig mediemappe. Hvis filmene er lagret på en annen PC, bærbar PC eller NAS, velger du Windows-nettverk (SMB). Klikk deretter på systemnavnet og bla til mappen som inneholder mediefilene. Bekreft med OK og kom med et navn for denne medieplasseringen. Bak denne mappen inneholder du peker på alternativet Filmer På. Velg via Innstillinger Bie Foretrukket Språk foran NL og lukk vinduet med OK. Når du har bekreftet med Greit, Legger Kodi til titlene i biblioteket.

Legg til serie
Å legge til serier fungerer nesten det samme som å legge til filmer (se tips 6). Gå til hovedvinduet Serier / filer / legg til videoer, finn deretter riktig mediemappe. Det er viktig at du er i vinduet Tilordne innhold indikerer at mappen inneholder serier. Dette gjør at Kodi kan hente interessante data om mediefilene fra nettet.

Tips 07: Filminformasjon
Etter at du har lagt til filmer og serier, ser Kodi-hovedvinduet plutselig mye mer fargerikt ut. Programmet viser omslag på titlene. Ønsker du mer informasjon om en bestemt film? Velg et bilde, åpne hurtigmenyen (for eksempel med høyre museknapp) og velg Informasjon. Når du bruker en fjernkontroll, trykker du vanligvis Jeg eller info for å se tilleggsdata. Du vil blant annet lese en kort beskrivelse og se hvordan filmen har blitt vurdert av publikum. Du kan også se hvilke skuespillere og skuespillerinner som deltar. Du kan også spille en trailer. Vil du heller vise filmdata direkte i menyen? Gå deretter tilbake til hovedvinduet og klikk Filmer. Så snart du beveger musepekeren over en tittel, vises informasjonen på skjermen. Velg via Alternativer / Visningstype muligens for et annet syn.
 Kodi legger automatisk til tilleggsdata i filmbiblioteket
Kodi legger automatisk til tilleggsdata i filmbiblioteket Tips 08: Spill film
Avhengig av plasseringen i Kodi, velger du riktig fillmomslag eller velger det Spille for å starte avspilling. I tilfelle en serie velger du også ønsket episode. Noen ganger er det nødvendig å endre lydsporet, for eksempel hvis du ikke hører surroundlyd eller det talte språket ikke stemmer etter din smak. Velg via tannhjulikonet Innstillinger nederst til høyre foran Lydinnstillinger. Bie Lydkanal pek deretter på ønsket lydspor. Hvis bildet og lyden ikke er synkronisert, kan du løse det problemet med Synkroniser lyd. Gå tilbake til innstillingsskjermen og velg Tekstinnstillinger for å slå undertekster på eller av. Til slutt velger du tilbake Teksting riktig språk.

Last ned undertekster
Mens du ser på en film, kan du hente eventuelle manglende undertekster, selv om du trenger å installere en utvidelse i Kodi. Surf først til www.opensubtitles.org/nl/newuser og opprett en ny konto. Fra hovedvinduet til medieprogrammet, gå til i tur og orden Innstillinger (tannhjulikon) / Tillegg / Installer fra depot / Undertekster / OpenSubtitles.org og velg å installere. Åpne igjen etter installasjonen OpenSubtitles.org, hvorpå du velger Konfigurer. Bie Brukernavn og Passord skriv inn henholdsvis brukernavn og passord. Bekreft med OK og start en film. Gjennom Innstillinger / Tekstinnstillinger / Last ned undertekst velg riktig undertekstfil. Sjansen er at Kodi bare viser engelske undertekster. I så fall, gå til hovedvinduet Innstillinger (tannhjulikon) / Spiller / språk og velg kl Språk fra muligheten til å laste ned teksting nederlandsk.

Tips 09: Legg til musikk
I tillegg til filmer og serier, vil du kanskje også legge til musikk i mediebiblioteket. Du navigerer til i hovedvinduet Musikk / filer / legg til musikk og velg med Blader mappen med lydfiler. Bekreft med OK og eventuelt gi denne medieplasseringen et navn. Velge Greit for å integrere filene i Kodi. Albumomslag er nå synlig i hovedvinduet. Kodi organiserer musikkbiblioteket basert på metadataene (kodene) til de tilstedeværende musikkfilene. Hvis denne informasjonen er feil, kan det hende at Kodi ikke gjenkjenner musikken riktig. Med et spesialisert program som MusicBrainz Picard eller Mp3tag kan du justere metadata for lydfiler om nødvendig.

Tips 10: Riv lyd-CDer
Hvis du fortsatt har mange lyd-CDer liggende, kan du enkelt lagre dem digitalt i Kodi. Fordelen med dette er at du kan spille av musikkfilene på forskjellige enheter, for eksempel en datamaskin, lydkokeren eller smart-TV (se tips 11). Sett platen inn i datamaskinens CD / DVD-stasjon, og velg fra hovedvinduet Kopier plate / CD. Nå blar du til mappen der du vil lagre albumet og bekrefter med OK. Deretter starter Kodi straks rippeprosessen, hvor du følger fremgangen øverst til høyre. Det er hyggelig at medieprogrammet automatisk knytter de riktige metadataene til sangene.
Som standard lagrer programmet rippede CDer som en m4a-fil. Foretrekker du et annet format, for eksempel det vanlige MP3-formatet eller flac av bedre kvalitet? Gå til hovedvinduet Innstillinger (tannhjulikon) / Tillegg / Installer fra depot / Audio-kodere. I dette eksemplet åpner du Flac Audio Encoder og Lame MP3 Audio Encoder, der du velger Installer. Gå tilbake til innstillingsskjermen og gå til Spiller / plater. Bruk vippefunksjonen nederst til venstre for å sikre at ekspertinnstillingene er åpne. Du peker nå via Koder et annet lydformat. Du bytter sist via Innstillinger kvaliteten på de lagrede sangene etter behov.

Bilder og videoer
Du bruker kategoriene i Kodi Videoer og Bilder for å legge til dine egne bilder. Medieprogrammet arver den underliggende mappestrukturen fra den tilførte filplasseringen. Det er derfor viktig at du selv gir et logisk oppsett, slik at du enkelt kan finne dine egne bilder. Interessant, Kodi viser forskjellige detaljer i bilder, som oppløsning, brennvidde og lukkerhastighet. Ser du på et bilde i full skjerm og er bildet vippet? Trykk på R-knappen for å rotere bildet. Du ber også om ekstra bildedata med O. Til slutt bruker du talltastene for å zoome inn.
 Med en medieserver gjør du filmer, serier og musikk tilgjengelig for andre enheter
Med en medieserver gjør du filmer, serier og musikk tilgjengelig for andre enheter Tips 11: Medieserver
I stedet for en mediespiller kan du bruke Kodi like enkelt som en medieserver. Du gjør hele mediebiblioteket tilgjengelig for andre avspillingsenheter i hjemmenettverket. Tenk for eksempel på en smart-TV, lydbåt eller annen datamaskin. Gå til Innstillinger (tannhjulikon) / Tjenester / UPnP / DLNA og aktiver alternativet Aktiver UPnP-støtte. I tillegg bytter du også alternativene Del bibliotekene mine og Tillat fjernkontroll via UPnP i. Se nå om du kan få tilgang til Kodi medieserver fra en annen avspillingsenhet i hjemmenettverket. Med en smart TV gjør du dette vanligvis ved å åpne inngangskildene med fjernkontrollen, mens du søker etter nettverkskilder på en mediaspiller.