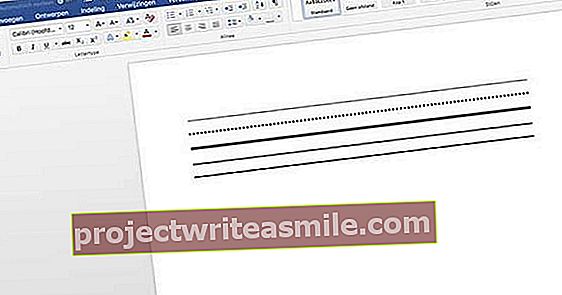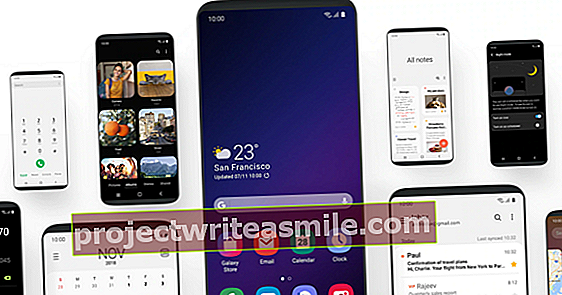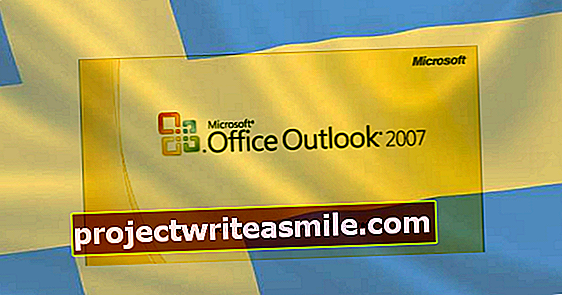For en multiroom-lydløsning kan du selvfølgelig kjøpe et Sonos- eller Raumfeld-system, men hvis du har noen høyttalere liggende, er det også mulig med Chromecast å streame den samme musikken i forskjellige rom. I denne artikkelen kan du lese hvordan du lager høyttalerkombinasjoner og streamer musikk til forskjellige rom.
 Du kan laste ned musikk gratis på disse stedene 13. november 2020 12:11
Du kan laste ned musikk gratis på disse stedene 13. november 2020 12:11  Dere lager musikk online sammen søndag 4. november 2020 09:11
Dere lager musikk online sammen søndag 4. november 2020 09:11  Slik fjerner du lyden fra videoene dine 15. oktober 2020 06:10
Slik fjerner du lyden fra videoene dine 15. oktober 2020 06:10
01 Chromecast Audio
For å installere lyd i flere rom hjemme, trenger du minst to Chromecast Audio-mottakere. Disse koster noen titalls hver og kan kobles til høyttaleren eller forsterkeren. Husk at en vanlig Chromecast eller Chromecast Ultra ikke er egnet for lyd med flere rom, disse er bare nyttige for streaming av video og lyd til en TV. Hvis du ikke vet hva slags Chromecast du har, kan du ta en titt på tilkoblingen: en vanlig Chromecast har en HDMI-tilkobling, en Chromecast Audio har en mini-jack-tilkobling. Multiroom-video med en vanlig Chromecast er dessverre ikke mulig ennå.

02 Koble til Chromecast
Chromecast Audio har to tilkoblinger. Øverst finner du en stereomini-jack-port, nederst er det en USB-tilkobling. Bruk den medfølgende gule lydkabelen for å koble Chromecast Audio til AUX-inngangen til høyttaleren. Du kobler USB-pluggen til stikkontakten. Dessverre er lydkabelen veldig kort, så det kan skje at Chromecast Audio henger på siden av høyttaleren.
03 Installere appen
Gå hit og trykk på Android-smarttelefonen eller nettbrettet Finn ut på Google Play for å installere Google Home-appen. Du blir deretter ført til Play-butikken. klikk på å installere og så videre Å åpne for å sette opp Chromecast. Hvis du får tilgang til nettstedet fra en iPhone eller iPad, trykker du på App Store-logoen og installerer Google Home-appen på Apple-enheten din.
04 Koble til Chromecast
Trykk på Aksepterer å godta vilkårene for bruk. Etter at du har logget på Wi-Fi-nettverket, finner appen automatisk den tilkoblede Chromecast Audio og viser den under et midlertidig navn. Trykk på Kom på. På dette tidspunktet vil forbindelsen til Wi-Fi-nettverket bli kort avbrutt, og smarttelefonen eller nettbrettet vil midlertidig logge på Wi-Fi-hotspot på Chromecast Audio. Dette kan ta noen minutter.

Tilkoblingsproblemer
Det kan hende at appen ikke kan koble til Chromecast Audio med en gang. Hvis du ikke har koblet til etter tre minutter, trykker du på Tilbake-knappen og avbryter oppsettet. Stå ved siden av Chromecast Audio og start appen på nytt. I de fleste tilfeller løser dette problemet. Hvis du fremdeles har problemer, kan du gå hit.
05 Spille av lyd
Hvis appen har vært i stand til å koble til Chromecast Audio, vil du se en melding som ber deg om å spille av en lyd gjennom Chromecast Audio. Forsikre deg om at høyttaleren eller forsterkeren har riktig inngang og at volumet er slått på. Trykk på Spill av testlyd og lyden vil bli spilt gjennom høyttaleren din. Trykk på på neste skjermbilde Jeg har hørt det for å bekrefte handlingen.

06 Sett navn
På neste side skriver du inn navnet på Chromecast Audio. Siden Chromecast henger på en bestemt høyttaler eller forsterker, er det nyttig å for eksempel indikere plasseringen av høyttaleren kjøkken eller Høyttalere på soverommet. Flåtten for Send bruksdata og krasjrapporter for Google Cast-enheten til Google du kan slå den av hvis du vil. Trykk på Kom på.
Aktiver gjestemodus
La krysset ligge foran Aktiver gjestemodus hvis du vil at folk skal kunne streame musikk til Chromecast Audio uten å ha Wi-Fi-passordet ditt. Dette er for eksempel morsomt for fester. Funksjonen er mulig fordi appen og Chromecast kommuniserer med hverandre via en uhørbar høy tone. Dessverre kan ikke denne tonen passere gjennom vegger og vinduer, så bare personer i samme rom som Chromecast kan sende musikk til Chromecast Audio. Forbindelsen er også sikret med en automatisk PIN-kode, som utløper etter 24 timer. Merk: Gjestemodus er for øyeblikket bare tilgjengelig i Android-versjonen av Google Home. Se også trinn 13.
 Du kan laste ned musikk gratis på disse stedene 13. november 2020 12:11
Du kan laste ned musikk gratis på disse stedene 13. november 2020 12:11  Dere lager musikk online sammen søndag 4. november 2020 09:11
Dere lager musikk online sammen søndag 4. november 2020 09:11  Slik fjerner du lyden fra videoene dine 15. oktober 2020 06:10
Slik fjerner du lyden fra videoene dine 15. oktober 2020 06:10