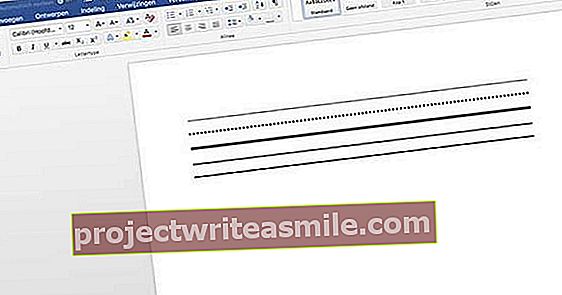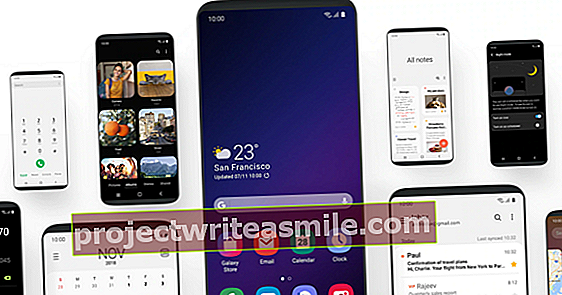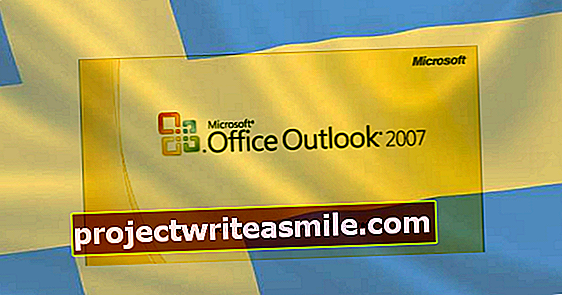For hver versjon av Windows 10 krypterer Microsoft personverninnstillingene igjen. Og nei: ikke alt som har med personvernet ditt å gjøre finner du under Personvern. Mer alvorlig er at innstillinger som tidligere er gjort, langt fra alltid respekteres etter en oppgradering. Legg merke til dette med de nye personverninnstillingene til Windows 10, versjon 1903.
Windows 10 og personvern var ikke en gylden kombinasjon fra første dag. Sakte forbedret ting seg her og der. Men det er nå klart at Microsoft er veldig nysgjerrig på hva brukere av operativsystemet gjør i løpet av dagen.
Irriterende er de fleste personverninnstillingene fremdeles satt i Microsofts favør. Hvis du ikke vil ha det, er det viktig å gå gjennom alt som gjelder personvern. Og spesielt etter hver større oppgradering (eller 'funksjonsoppdatering') å gjøre. Fordi det er nettopp i de øyeblikkene at mange ting er satt annerledes enn du ønsker. Selv etter oppgraderingen til 1903 ble den truffet igjen. Til å begynne med vil vi først se på det mest logiske stedet. Med andre ord: åpne Innstillinger via tannhjulet i Start-menyen og klikk i det åpnede vinduet Personvern. Du vil nå se en kolonne til venstre med en lang liste over personvernalternativer. Dessverre er det ikke noe annet alternativ enn å gå gjennom dem en etter en. I alle fall er det viktig Tale og personalisering for håndskrift og skriving. Det gjelder ikke Microsoft hvordan du skriver eller snakker. Så slå av. Videre er det viktig å komme under Diagnostiske data og tilbakemeldinger foran Utgangspunkt å velge. Ikke bare resulterer dette i et mindre opptatt system, men det sendes også betydelig personvernfølsomme data til Microsoft. Og her gjelder det virkelig: jo mindre jo bedre, for etter mer enn fire år med Windows 10 er det fortsatt ikke klart hva programvaregiganten sender fra datamaskinen din. Og selv om grunninnstillingen er aktivert, sendes fortsatt mye. Husk å sette alternativet også Forbedre håndskrift og skrive ut herfra!
Også talegjenkjenning (under Tale) er ikke nødvendig for noe, Cortana er ikke så avansert sammenlignet med Google Assistant, og dessuten er det ikke lenger en ledende rolle for det. Faktisk har Cortana blitt mer eller mindre avskjediget fra Windows 10 versjon 1903 og utover. Sammen med alle de nylige personvernskandalene rundt avlyttende teknologiske giganter: en ekstra grunn til å slå av dette.

Dataene dine i Windows 10
Sjekk nå innstillingene under varen Aktivitetshistorikk. Definitivt sette alternativet her Send aktivitetsloggen min til Microsoft fra. Det er ingen ting det du gjør på datamaskinen din. Du kan også sette bryteren under Se aktiviteter fra disse kontoene satt av. Du må da gå gjennom apptillatelsene. Du kan gi eller nekte tilgang til visse ting i en rekke kategorier av apper. De aller fleste apper trenger for eksempel ikke tilgang til et kamera. Hvis du finner 'ulogiske' apper her som ønsker tilgang til kameraet: slå det av. Skulle det noen gang være nødvendig i en eksotisk sak, kan du alltid slå den på. Ulempen er at hvis du bruker mange apper fra Microsoft Store, vil du se store lister. Det er synd at tilgang til alle slags ting ikke er slått av som standard, og du blir spurt om den kan brukes en gang i kombinasjon med for eksempel en app. Som det er tilfelle i Android og iOS.
En annen irriterende 'skjerminnstilling' er mikrofonen, forresten, hvis du vil forhindre en hemmelig overvåkingsapp, er det bedre å slå den av. Per app eller helt.

Tilstoppede farlige innstillinger
Vi lovet det allerede: ikke alle 'irriterende' innstillinger finner du i kategorien Personvern. Gå tilbake til hovedinnstillingspanelet ved hjelp av bakpilen øverst til venstre i vinduet. klikk på Nettverk og Internett og til venstre Wi-Fi. Sjekk om alternativet angående tilkobling til åpne hotspots er deaktivert. Automatisk tilkobling til åpne nettverk anbefales ikke.
Slå også av alle alternativene angående Hotspot 2.0-nettverk. Dette forhindrer at din bærbare eller Windows-nettbrett kobles ubemerket til et potensielt usikkert WiFi-nettverk. Gå tilbake til hovedvinduet for Innstillinger-appen igjen. Klikk på den Personlige innstillingeretterfulgt av et klikk på Låseskjerm. Sett alternativet nedenfor Vis morsomme fakta, tips og triks og mer på låseskjermen fra. Det er ikke direkte en personvernrelatert innstilling, men det forhindrer uønsket annonsering på startskjermen fra mer trafikk mellom datamaskinen og Microsofts servere.
Klikk nå i kolonnen til venstre på Start, hvoretter du finner et veldig irriterende alternativ i panelet til høyre: Vis av og til forslag i Start. Bare slå den av. Hvis du lar den være på, vil startmenyen din sakte men sikkert bli forurenset av flere og flere Store-apper som Microsoft mener bør promoteres. Faktisk et oppslagstavle i startmenyen.
Delte opplevelser i Windows 10
Endelig også en uunnværlig holdning. Gå tilbake til hovedinnstillingsmenyen og klikk på System. Klikk deretter i kolonnen til venstre Delte opplevelser. Sett helst bryteren nederst Apper på andre enheter (inkludert sammenkoblede telefoner og nettbrett) har lov til å åpne apper og sende meldinger på denne enheten og omvendt helt ute. Hvis du fremdeles vil bruke denne funksjonen i kombinasjon med din egen mobiltelefon, må du sørge for at det bare er alternativet under valgmenyen Bare enhetene mine er valgt. Også under Utklippstavle kan du Synkroniser mellom enheter bedre slå av. Ja, det er nyttig å kopiere noe på en datamaskin og lime inn noe på den andre. Det er bare veldig rart at du må logge på en Microsoft-konto for det! Også Utklippstavlehistorikk slå den av best.