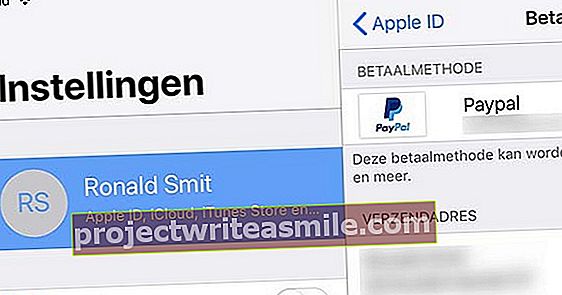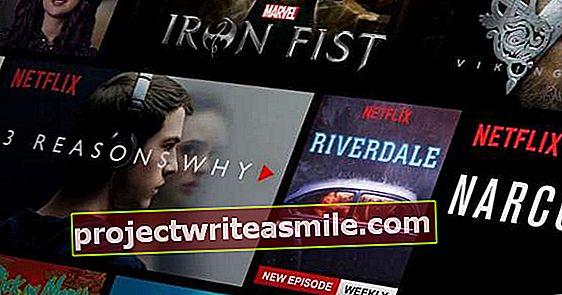Alle som tror at du bare kan bruke Windows 10 med musen tar feil. Nesten alt kan styres på en eller annen måte via Windows PowerShell. PowerShell er storebror til ledeteksten. I denne artikkelen vil vi diskutere det grunnleggende i dette ekspertverktøyet.
 Slik holder du Windows 10-kontoene dine trygge 18. desember 2020 14:12
Slik holder du Windows 10-kontoene dine trygge 18. desember 2020 14:12  Bruker spesialtegn i Word og Windows 10. desember 18, 2020 12:12
Bruker spesialtegn i Word og Windows 10. desember 18, 2020 12:12  Hvordan gjenopprette Windows 10-passordet ditt 16. desember 2020 12:12
Hvordan gjenopprette Windows 10-passordet ditt 16. desember 2020 12:12
Tips 1: Tips av isfjellet
For å komme rett på poenget: etter å ha lest denne artikkelen, vet du ikke alt om PowerShell. PowerShell er veldig avansert og kan også enkelt utvides med nye funksjoner. Dette gjør det umulig å gi en fullstendig oversikt over mulighetene og alternativene. Vi vil lære deg alt om det grunnleggende i PowerShell, og etter å ha lest denne artikkelen vil du vite hvordan du bruker den, og hvor du kan få mer informasjon hvis du vil fortsette. Vi diskuterer også praktiske triks som du kan utføre med en gang.
PowerShell har vært i Windows en stund nå, og kommer til versjon 5.0 i Windows 10. Selv om vi antar et Windows 10-system, er det grunnleggende det samme på tidligere Windows-versjoner.

Tips 2: PowerShell
Hvis du har vært i datamaskinland en stund, kjenner du den blinkende markøren på den svarte skjermen. Vi snakker om 'ledeteksten', denne delen kalles ledeteksten i Windows. Et annet navn er 'cli' og det står for 'kommandolinjegrensesnitt'. I utgangspunktet er PowerShell en slags ledetekst på steroider. Kommandoene som fungerer gjennom standard Windows-ledetekst, fungerer vanligvis også i PowerShell, men mye mer er mulig. Takket være PowerShell kan du betjene nesten hele operativsystemet under panseret, uten å bruke en mus. Dette kan for eksempel gjøres ved å lage skript.

Tips 3: Snarvei som administrator
Det er mange måter å åpne en PowerShell på. For eksempel, søk etter PowerShell (eller en del av dette ordet) i startmenyen. Mange liker en snarvei. Du kan enkelt lage dette, men det krever en liten justering etterpå slik at Powershell alltid kjører som administrator. Høyreklikk på skrivebordet ditt og velg Ny / snarvei. Lag en snarvei til PowerShell.exe og beholde den. Høyreklikk på snarveien og få egenskapene. Gå til fanen Snarvei, klikk på Avansert og sett et hake ved siden av Kjør som administrator. På denne måten åpner du alltid snarveien som datamaskinadministrator.

Tips 4: Windows-tast + X
Hvis du bruker Windows-tasten + X-tastekombinasjonen i Windows 10, vil du se en avansert meny. Her finner du en direkte referanse til alle viktige Windows-komponenter, for eksempel kontrollpanelet, strømstyring og mer. Du kan også starte en ledetekst herfra i sikker modus (standard) eller som administrator. Denne delen er lett å erstatte med PowerShell. Høyreklikk på oppgavelinjen og be om egenskapene. Åpne fanen Navigasjon og sett et hake ved siden av Erstatt ledeteksten med Windows PowerShell i (...). Fra nå av er PowerShell tilgjengelig direkte fra Windows-tast + X.
Tips 5: Administrator
Den beste måten å starte PowerShell på er som datamaskinadministrator (administrator). Dette gir deg full rett til 'alle' innstillinger og justeringer du vil gjøre. Hvis du starter en normal PowerShell, er sjansen for feilmeldinger høyere fordi det for eksempel er for få tillatelser til å utføre en operasjon. Siden PowerShell har alle tillatelser i administratormodus, må du være ekstra forsiktig. Eksperimentere blindt med ukjente PowerShell-skript fra Internett ber om problemer.
Tips 6: Kommandoer
Som med ledeteksten, kan du utstede en rekke kommandoer i PowerShell. De fleste kommandoer som fungerer i ledeteksten kan også brukes i PowerShell. Et eksempel på dette er oppgaven ipconfig. Dette vil gi deg omfattende IP-informasjon om alle nettverkskortene dine i både ledetekst og PowerShell. Det er også mange kommandoer som bare fungerer i PowerShell. Et eksempel på dette er oppgaven Get-NetAdapter, som gir deg en kort oversikt over nettverkskortene, adaptertypen (Ethernet eller WiFi) og hastigheten. Med denne kommandoen ser vi for eksempel at vårt WiFi-nettverk fungerer på bare 130 Mbit / s. Denne informasjonen kan også bli funnet et sted i Windows, men hvis du kjenner kommandoen, gjør PowerShell det mye enklere og raskere.

Tips 7: Gå raskere inn
Noen kommandoer er ganske lange. Heldigvis kan du gå inn i dette raskt. Skriv inn en del av navnet, for eksempel få-nett trykk deretter Tab-tasten en eller flere ganger til Get-NetAdapter vises. Oppgaven fullføres automatisk. Du kan skrive noe etter det (parametere, som er nødvendig for mange kommandoer) og bekrefte det ved å trykke Enter. Takket være Tab-tasten kan du raskt skrive inn selv de vanskeligste kommandoene.

 Slik holder du Windows 10-kontoene dine trygge 18. desember 2020 14:12
Slik holder du Windows 10-kontoene dine trygge 18. desember 2020 14:12  Bruker spesialtegn i Word og Windows 10. desember 18, 2020 12:12
Bruker spesialtegn i Word og Windows 10. desember 18, 2020 12:12  Hvordan gjenopprette Windows 10-passordet ditt 16. desember 2020 12:12
Hvordan gjenopprette Windows 10-passordet ditt 16. desember 2020 12:12