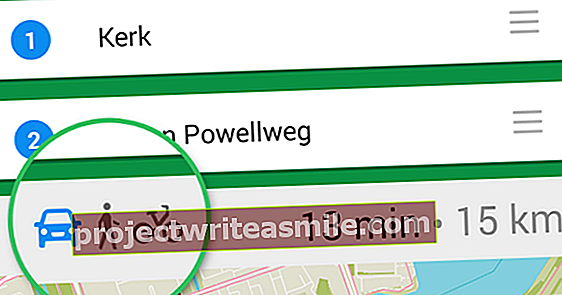Microsoft Office er den absolutte standarden når det gjelder kontorprogramvare og også en utmerket suite. Det er imidlertid ikke gratis, og lagring av alle dokumenter i Microsoft-skyen er heller ikke alltid det beste valget. Alternativer er imidlertid knappe og mangler ofte muligheter for sentral lagring og samarbeid. En overraskende konkurrent er Synology Office som du bare bruker på nesen. Vi viser deg hvordan.
Tips 01: Programvare på nas
Du kjøper vanligvis en nas hovedsakelig på grunn av den store lokale lagringskapasiteten og bekvemmeligheten ved å få tilgang til dine egne filer fra hvilken som helst enhet og når som helst. Men en NAS kan gjøre mye mer, for eksempel å laste ned media, streame filmer og lyd og vise bilder. Det er mindre kjent at nas markedsleder Synology har sin egen Office-pakke som kjører helt på NAS. Det er ikke så omfattende som Microsoft Office, men forskjellen ligger hovedsakelig i funksjonene til Word og Excel som mange ikke bruker uansett. Forresten, Synology Office fungerer i et nettleservindu og er derfor mer sammenlignbart med Google Docs enn med den frittstående programvaren MS Office.

Tips 02: Forbered nas
Før du begynner å installere Synology Office på NAS, er det viktig å konfigurere og kontrollere NAS. Logg deg på NAS og se om en oppdatering er tilgjengelig for DSM-kontrollprogramvaren via Start / Kontrollpanel / Oppdater og gjenopprett. Hvis det er en ny versjon, klikker du på Last ned / oppdater nå. Nas oppdaterer og starter programvaren på nytt. Etter det, logg inn igjen og sjekk om det kan være flere oppdateringer. Oppdater deretter alle installerte pakker via Pakkesenter / installert / oppdater alt. Det skader heller ikke å deaktivere eller fjerne pakker du ikke lenger bruker. For å gjøre dette, klikk ved siden av navnet på pakken og velg i rullegardinmenyen for Stoppe eller fjerne.

Er det virkelig gratis?
La oss sammenligne kostnadene for Synology Office og Microsoft Office. MS Office 365 Home koster 100 euro per år. For det får du Word, Excel, PowerPoint, Outlook, Access, Publisher, OneNote og Skype for seks familiemedlemmer, pluss 1 TB lagringsplass i OneDrive for alle. Det fungerer på Windows, macOS, iOS og Android. Synology Office er imidlertid gratis. For det får du tekstbehandler, regneark, presentasjonsprogram og synkronisering via Synology Drive. Bortsett fra å kjøpe NAS-en din (som du sannsynligvis allerede har hatt), vil ikke Synology Office koste deg noen penger, bare litt plass på NAS-en.
Å bruke en nas bare som et lagringsmedium gjør ikke rett til kapasiteten til nasTips 03: Installer Office
Installer Synology Office nå. Åpne den Pakkesenter og klikk på Alle pakker. Velg. På midten av skjermen Samarbeidssuite. Utvalget av tilgjengelige pakker er nå redusert til de som er relatert til Synology Office. I alle fall, installer Kontor, Kjøre, Chat, Merk stasjon, Kalender og Synology Application Service. Begge e-postpakker er valgfrie og bare viktige hvis du også skal sende e-post via nas. For å installere en del, klikk på Installer og gå deretter gjennom alle trinnene i installasjonsveiviseren.

En nas er ikke en sikkerhetskopi
Der Microsoft tar alle nødvendige sikkerhetskopier av filene på OneDrive for deg, skjer dette ikke automatisk på NAS-en, og du må ordne det selv når du bruker Synology Office. Ikke gjør feilen ved å tenke at ingen sikkerhetskopiering vil være nødvendig fordi filene er på nas uansett. Hvis du bruker Synology Office, er nas det eneste lagringsstedet, og det er derfor lurt å sikkerhetskopiere det. Det er mange alternativer for det. Du kan ta sikkerhetskopier til en annen nas eller ekstern harddisk, til online lagringstjenester eller et eksternt sikkerhetskopieringsanlegg som Tandberg RDX Quikstor.

Tips 04: Opprett brukere
Mange nas-enheter har bare én bruker, admin. Hvis du vil bruke Synology Office fornuftig, er det ikke lenger mulig. Alle som skal bruke Office-programmene må ha sin egen konto på NAS, og det inkluderer deg selv som administrator. Åpne den Kontrollpanel av Synology og velg Bruker / Opprett / Opprett bruker. Fyll ut alle feltene for den første brukeren, spesielt navn, e-postadresse og passord er viktig. klikk på Neste og gjør ham til en bruker av gruppebrukerne og gruppen http, men ikke fra admin-gruppe! Gi den nye brukeren tilgang til applikasjonene Chat, DSM, Kjøre og muligens statister som Filstasjon og Universal Search. Det er også det praktiske alternativet Basemappe aktivere for hver bruker. For å gjøre dette, klikk på fanen Avansert. Nederst på skjermen setter du en hake Aktiver brukerhjemmetjeneste og bestem plasseringen til basemappene. Sett også alternativet Aktiver papirkurven , slik at brukerne kan gjenopprette slettede filer. Det anbefales også at du velger Tving brukere til å endre passord etter at administratoren har tilbakestilt passordet å skru på.

Tips 05: Start Office
For å starte Synology Office, åpne nas hovedmeny og kjør Kjøre. Drive åpnes i en ny nettleserfane. Selv om Synology Office ønsker å være en reell konkurrent til Microsoft Office, er måten du bruker pakken mer på som Google Docs. Alle programmer kjører i nettleseren, og du starter ikke med tekstbehandler eller beregningsprogram, men du arbeider ut fra dokumentene. Drive er derfor en slags Explorer for dokumentene og mappene på NAS. Hovedkomponentene vises i venstre margin på Drive. Fra topp til bunn er dette tilgangen til mappen Mine filer der dine egne dokumenter skal plasseres, Lagmappe i hvilke dokumenter fra teamet kan plasseres, og under det et antall "søk" som f.eks Delt med meg, Delt med andre, Nylig, stjernemerket og Søppelkasse.

Tips 06: Lag et dokument
Klikk på for å opprette et første dokument Mine filer og deretter på plusstegnet øverst til venstre. Du har nå valget mellom å lage en Dokument, a Regneark eller Lysbilder. Navnene og fargene Synology bruker for disse tre dokumenttypene er de samme som Microsoft bruker i Office for Word, Excel og PowerPoint. Klikk på for å opprette et første tekstdokument Dokument. Nas åpner det nye dokumentet i en ny fane i nettleseren.
 Synology Office-programmene fungerer akkurat som nettversjonene av Word, Excel og PowerPoint
Synology Office-programmene fungerer akkurat som nettversjonene av Word, Excel og PowerPoint Tips 07: Rediger dokument
Etter åpningen kan du umiddelbart begynne å skrive. Det er ikke vanskelig, fordi grensesnittet til tekstbehandleren i Synology Office ligner på Word som to dråper vann. Å fylle et dokument med tekst og bilder og gi det et pent utseende krever liten innsats. Hvis du ser deg rundt i denne delen av Synology Office, vil du først se menyene fra topp til bunn der alle delene av pakken har en plass. Nedenfor viser verktøylinjen med knapper for de mest brukte delene, som skrift, skriftstørrelse, farge og så videre. Du kan velge en skrift ved å klikke på knappen ved siden av Arial og velg en skrift fra listen. Men du kan også velge en av avsnittstiler fra menyen ved siden av den, ved å klikke på knappen ved siden av Normal tekst å klikke. Hvis ikke alle funksjonene passer på denne linjen, er det en dobbel pil ned helt til høyre. Klikk på den for å gjøre ekstrafunksjonene synlige.

Tips 08: Sett inn elementer
Velg for å sette inn et bilde Sett inn / bilde. Velg stedet der bildet kan bli funnet øverst i vinduet. Det kan være din PC, Synology Drive, selve NAS-en eller et online sted. Hvis bildet er på PC-en, kan du dra og slippe det fra PC-en til opplastingsvinduet i nettleseren. Klikk deretter på OK. Du kan endre størrelse på og rotere bildet akkurat som i Word. Hvis du ikke vil sette inn et bilde, men en tabell, klikker du på Sett inn / tabell. Men du kan også bruke knappen til Sett inn tabell bruk på verktøylinjen. Og det er mange flere ting du kan inkludere i dokumentet som dette, for eksempel figurer, diagrammer og kommentarer.

Tips 09: Lagre dokument
Åpne menyen for å lagre et dokument Fil og velg deg Gi nytt navn. Som standard navngir Synology Office hvert nye dokument til det er lagret "Unnamed". Skriv inn det nye navnet og klikk OK. Du kan også gjøre det samme ved å klikke på det blå navnet øverst til høyre i nettleservinduet. Nå som navnet er endret, lagrer du dokumentet via Lagre filen. Eller bruk hurtigtasten Ctrl + S, fordi de også rett og slett jobber her. Etter at dokumentet er lagret, kan du også lukke det. Du gjør dette ved å lukke nettleserfanen. Du er nå tilbake i Synology Drive, og du vil nå også se det nye dokumentet i Mine dokumenter-mappen. Du kan også opprette og lagre et beregningsdokument eller en presentasjon på samme måte.

Hvilken Synology trenger du?
Du trenger ikke en tung NAS for Synology Office, men ikke alle Synology er passende. De letteste synologiene med bare en stasjon oppfyller ikke kravene i pakken, men fra to stasjoner gjør nesten alle. For å unngå tap av dokumenter, konfigurer du de to stasjonene med enten RAID1 eller SHR, Synologys automatiske raid. JBOD eller RAID0 anbefales virkelig ikke i kombinasjon med Synology Office. Tenk også på mengden minne. Siden nas også vil utføre andre oppgaver hvis du jobber med flere dokumenter med flere personer, er 512 MB minne faktisk for lite. Som en tommelfingerregel er enhver Synology NAS med to stasjoner og minst 1 GB innebygd minne brukbar. For å være sikker, sjekk listen over kompatible modeller på www.synology.com.
 For Synology Office trenger du en Synology NAS med minst to disker og 1 GB RAM
For Synology Office trenger du en Synology NAS med minst to disker og 1 GB RAM Tips 10: Merk dokumenter
Tradisjonelt kan du organisere dokumentene dine i mapper. Med et klikk på den pluss tegn lag en ny mappe. En annen måte er å merke dokumenter. Velg dokumentet og klikk Etiketter. Skriv inn et navn på etiketten og klikk Å lage. Velg en etikettfarge og klikk OK for å feste etiketten til dokumentet. Du vil også se etikettene som brukes i venstre margin på Drive. Klikk på en etikett og alle dokumenter med den etiketten vises. For å feste en eksisterende etikett til et dokument, dra og slipp den i Disk til etiketten. Du kan også legge til et dokument i en favorittliste ved å tilordne en stjerne til det. Du kan også søke i alle dokumenter etter nøkkelord eller andre egenskaper via søkefeltet øverst til høyre på skjermen.

Tips 11: Del et dokument
Hvis du vil at andre skal kunne lese eller til og med redigere et dokument, begynner du med å dele dokumentet med de andre. klikk på Dele og velg på Personverninnstillinger slik du vil dele. Skriv deretter inn feltet Liste over inviterte navnet på brukeren og gi ham eller henne spesifikke rettigheter for dokumentet. Med få til den andre blir medeier av dokumentet, men det er også flere lavere rettighetsnivåer. Du kan gi rettigheter til flere personer via pluss tegnet. Klikk deretter på Lagre. Personene du deler dokumentet med, vil da se det i mappen Delt med meg i Drive-appen.

Tips 12: Samarbeid
Delte dokumenter inkluderer vanligvis endringer og / eller kommentarer. På kartet Delt med meg inneholder dokumenter som andre har delt med deg. Etter åpningen kan du gjøre det du har fått rettigheter for. Via knappen Sett inn kommentar For eksempel kan du legge til kommentarer på verktøylinjen øverst på skjermen. Disse kan da sees ved siden av den i margen. Et dokument kan også inneholde kommentarer fra flere personer. Du kan også svare på dette selv. På denne måten kan du forbedre det delte dokumentet sammen med de andre. Som eier av et dokument kan du krysse av for kommentarer når de er behandlet og de vil forsvinne. Hvis Synology Chat er installert på nas, kan du også diskutere kommentarene live i en prat med de andre brukerne.

Tips 13: Fjerntilgang
For å gjøre det enda enklere å få tilgang til dokumentene på NAS, tilbyr Synology noen nyttige apper. For PC-en er det Synology Drive som oppretter en mappe på datamaskinen og synkroniseres med dokumentene på NAS-en. Med et dobbeltklikk på et av dokumentene åpnes Synology Office i nettleseren og du kan redigere dokumentet. Det finnes også Synology Drive-apper for Apple- og Android-enheter. For sikker tilgang via internett tilbyr appen Synology QuickConnect. Med noen få klikk har du alt i orden. Enhver ny bruker som logger på Drive på NAS for første gang vil bli tilbudt å laste ned og installere appene.