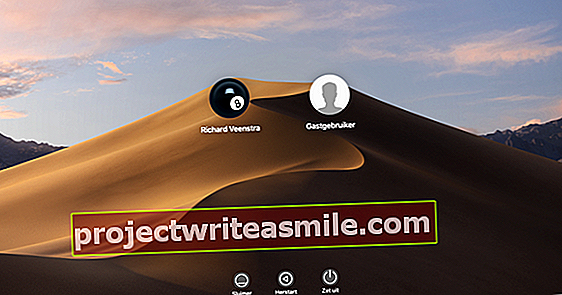En av de vanligste måtene vi nå deler bilder og videoer med hverandre på er via WhatsApp. Med disse tipsene til Android-smarttelefonen din, kan du sende WhatsApp-bildene dine i høyeste kvalitet og holde dem organisert med de andre bildene dine. Se våre 5 bilde- og videotips for WhatsApp her
Tips 01 Eget kamera, ukomprimert
Når du trykker på kameraikonet i tekstvinduet i en WhatsApp-samtale, kan du ta et bilde eller raskt velge et av de siste bildene dine. Bildet du så tar eller velger komprimeres deretter betraktelig: bildekvaliteten reduseres for å lagre data.
Vil du heller bruke din egen kameraapp eller vil du ikke at WhatsApp skal komprimere bildene dine? Nylig er dette mulig i WhatsApp. I samme tekstboks, ikke trykk på kameraikonet, men binders. Trykk deretter og hold inne kameraknappen som vises i det nye vinduet kort, og velg deretter å ta et bilde eller en video. Ikke bare kan du nå ta bilder og videoer med favorittkameraappen din, du kan også sende dem i beste kvalitet, noe som for eksempel er veldig hyggelig hvis du vil se eller skrive dem ut på PCen.

Tips 02 Eget galleri, ukomprimert
Tipsene ovenfor er nyttige når du tar nye bilder og videoer og sender dem via WhatsApp. Men vanligvis vil du sende eksisterende bilder via chattjenesten. Når du trykker på vedleggsknappen (binders) og velger Galleri, vil du få et innebygd galleri og bildet eller videoen du velger vil også bli sendt komprimert.
Imidlertid fungerer den samme metoden som vi brukte på kameraet også for galleriet. Trykk på binders, hold inne Galleri-knappen, så får du muligheten til å velge din egen favorittgalleri-app. For eksempel Google Foto. Velg et bilde eller en video, så vil du legge merke til at den også sendes i beste kvalitet.
Tips 03 Lagre WhatsApp-bilder i skyen
Apropos Google Foto. Denne appen er ideell å bruke som sikkerhetskopi for bildene dine. Ikke bare kan du se alle dine lagrede bilder via appen og spare plass på smarttelefonen din ved å flytte bildene dine til skyen. Du kan også se bildene dine på hvilken som helst enhet med en nettleser ved å navigere til //photos.google.com.
Det vil være nyttig å lagre WhatsApp-bildene dine også her. I prinsippet kan du sikkerhetskopiere alle bildene dine (og videoene) som du mottar på WhatsApp her. Du gjør det ved å åpne Google Photos-appen, nederst Album og deretter under Bilder på enheten WhatsApp-bilder å presse. Slå glidebryteren på kl Sikkerhetskopiering og synkronisering og du lagrer alle WhatsApp-bildene dine. Du gjør videoer på samme måte, bortsett fra at du slår opp WhatsApp-videoer.
Imidlertid vil du sannsynligvis ikke flytte alt du mottar på WhatsApp til skyen. Det er ikke nødvendig. I stedet for å trekke glidebryteren på WhatsApp Images i Google Photos-appen, kan du også velge bilder manuelt, trykke på de tre punktene øverst til venstre og i Sikkerhetskopier nå å velge.
Tips 04 Kopier til PC
Vil du helst holde deg utenfor skyen, men vil du ha WhatsApp-bildene dine på PC-en din? Koble deretter kabelen mellom smarttelefonen og PCen. Etter varslingsskjermen på Android, velger du filoverføring i stedet for lading. Nå kan du se smarttelefonen din i PC-utforskeren under Min datamaskin. Åpne den og gå til mappen Hva skjer, mappen Media og endelig WhatsApp-bilder. Her finner du alle bildene du har mottatt via WhatsApp, som du kan kopiere til PCen din (eller kutte hvis du går tom for plass på smarttelefonen din). I mappen WhatsApp Video du vil også finne de mottatte videoene dine.

Tips 05 Generell sikkerhetskopi
Du kan også bare sikkerhetskopiere alt på WhatsApp: samtaler, bilder og videoer. Det er to metoder for dette. Du kan koble smarttelefonen din til PCen din og kopiere hele WhatsApp-mappen (inkludert undermapper) til PCen din. Når du kopierer denne mappen til samme sted som en (ny) smarttelefon, og deretter installerer og åpner WhatsApp, vil WhatsApp gjenopprette selve samtalene.
Du kan også sikkerhetskopiere via Google Disk. Dette er helautomatisk. Gå til WhatsApp-innstillingene på telefonen din, velg Chatter og så Chat backup. Her kan du starte en sikkerhetskopi manuelt ved å trykke på den grønne knappen.
Men du kan også velge å lage en daglig sikkerhetskopi automatisk hvis du er koblet til via WiFi. Hvis du gjør dette om natten, trenger du ikke å bekymre deg for det, og du vil ikke bli plaget av det.