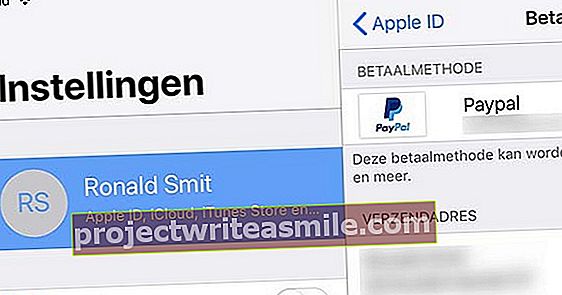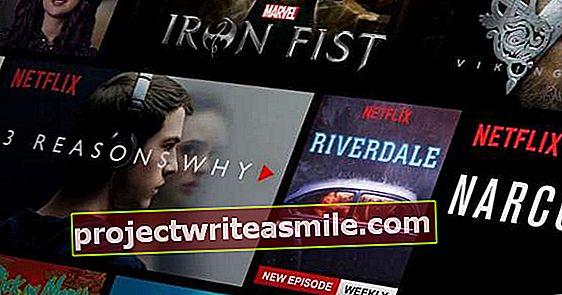Hvis du har kjøpt en ny SSD, vil du naturligvis bruke den så snart som mulig. Men du vil fortsatt overføre gamle data. For å kunne bytte til SSD-en din relativt raskt, kan du klone din eksisterende installasjon til den nye stasjonen.
MiniTool Partition Wizard
Vi har tidligere diskutert kloning av en eksisterende installasjon. Inntil nå brukte vi betalt programvare for dette fordi vi ennå ikke hadde funnet et godt gratis alternativ. Vi har nå funnet det gratis alternativet i form av MiniTool Partition Wizard Home Edition. Den siste versjonen da denne artikkelen ble skrevet, er versjon 12. Vennligst installer programmet etter at du har lastet det ned.
Klon disken direkte
MiniTool Partition Manager er kun egnet for direkte kopier fra en disk til en annen.
Før du starter programmet, kobler du først SSD-en til PCen eller den bærbare datamaskinen. Gjør dette via en USB-adapter eller bruk en gratis satatilkobling med en PC. Start MiniTool Partition Wizard, du vil se stasjonene som er koblet til systemet ditt øverst i hovedvinduet.

Velg disker
Klikk i venstre kolonne Kopier diskveiviseren og klikk på Neste. Velg stasjonen du vil klone. Hvis du bare har en disk i systemet, er dette enkelt, det er disken med partisjonene på. Hvis du har flere harddisker, sjekk hvilke du trenger og klikk på Neste. Du kommer da til en nesten identisk skjerm som forrige trinn, men nå må du indikere måldisken. Det er selvfølgelig den tomme SSD-en. klikk på Neste.

Tilpass
Trinnet du nå ser på skjermen er veldig viktig, for hvis du ikke klikker på de riktige alternativene, kan du ende opp med en SSD som ikke er riktig justert. Velg nedenfor Kopieringsalternativer det første alternativet: Tilpass partisjoner til hele disken. Partisjonene er nå pent skalert til størrelsen på SSD-en. Sørg også for at alternativet Tving til å justere partisjoner til 1 MB er sjekket. Klikk deretter på Neste. Du vil nå få en advarsel om at du skal angi den klonede disken som en oppstartsdisk. klikk på Bli ferdig.

Bekreft ordre
Du kommer nå tilbake til hovedvinduet i MiniTool Partition Wizard Home Edition. Det virker nå som om programmet ikke gjorde noe. Du vil imidlertid se at MiniTool har husket kommandoene du nettopp ga. Nederst i venstre kolonne ser du nedenfor Operasjoner venter skal være den nettopp gitte klonkommandoen. I så fall klikker du på knappen Søke om øverst på skjermen. Klikk deretter på Ja for å starte prosedyren.

Omstart
MiniTool Partition Wizard vil nå begynne å kopiere partisjonsoppsettet og dataene til din tomme SSD. Vanligvis vil programmet returnere en feil etter den første partisjonen fordi programmet ikke kan kopiere partisjoner som er aktivt i bruk. MiniTool gir deg to alternativer: lukk programmer og prøv igjen eller start PCen på nytt. Klikk på Start på nytt. PC-en vil starte på nytt og fullføre kommandoen fra et verktøy. Når MiniTool er klar, må du slå av PCen eller den bærbare datamaskinen og installere SSD-en eller endre SATA-kabelen som vist i trinnvise planer for en PC eller laptop.

Klon en disk med Acronis True Image
Budsjett topp SSD for øyeblikket, Crucial MX100, kommer i likhet med en rekke andre SSD-er med Acronis True Image.
Du må først laste ned programvaren og registrere deg via produsenten av SSD.
I tilfelle Crucial finner du en flygeblad i boksen med en nedlastningskobling der du kan laste ned installasjonsprogrammet.
Vi vil diskutere den grunnleggende funksjonaliteten nedenfor, alle andre alternativer som kloning per partisjon finner du i håndboken.

Få lisensnøkkel
Du må angi en lisensnøkkel på 64 tegn etter installasjon, Crucial leverer bare en kortnøkkel, og dette kan også gjelde andre produsenter.
Klikk derfor på Jeg har bare kort nøkkel. Du vil nå bli omdirigert til et nettsted der du kan legge inn dine detaljer og den korte lisensnøkkelen. Du vil da motta en bekreftelses-e-post med en lenke. Hvis du klikker på den, vil du motta lisensnøkkelen til Acronis.
Kopier nøkkelen og lim den inn i inndatafeltet og klikk Aktiver. Du kan nå starte True Image.

Klon disken direkte
For å klone stasjonen direkte til en tom SSD, koble SSD-en via USB eller SATA og klikk på fanen Verktøy og verktøy på Klon disk, velg Automatisk og klikk på Neste.
Velg Windows-stasjonen og klikk Neste. I neste trinn velger du din tomme SSD og klikker Neste. Klikk deretter på Fortsette hvorpå Acronis vil klone disken din.
Acronis vil starte PCen på nytt og fullføre jobben.
Mer interessant er imidlertid at Acronis også kan klone med en ekstern harddisk som et mellomtrinn.

Justering OK?
For ytelse og lang levetid er det viktig at en SSD er justert slik at filsystemklyngene stemmer nøyaktig med de fysiske sektorene i SSD.
Både MiniTool Partiton Wizard og Acronis True Image tar hensyn til justering når de klones.
Hvis du allerede har en SSD eller harddisk, eller hvis du ikke stoler på kloning, kan du sjekke om stasjonen er riktig justert.
Åpne ledeteksten (Windows-tasten + R og skriv cmd.exe). Skriv inn kommandoen wmic partisjon få Navn, StartingOffset. Du vil nå se en liste over harddiskene og tilhørende partisjoner. Del nummeret du ser nedenfor Starter Offset gjennom 4096.
Hvis dette returnerer et helt tall, er partisjonen pent justert. Faktisk skal hver første partisjon på en disk starte nøyaktig 1048576 byte. Har du en disk som ikke er riktig justert til 1048576 byte? Da er det mulig å fikse justeringen med MiniTool Partion Wizard Home Edition. Velg disken hvis partisjoner ikke er riktig justert øverst til høyre.
På PC-en vår fant vi ut i ledeteksten at det er disk 1. Siden Windows begynner å telle fra 0, er dette disk 2. i MiniTool Partion Manager. Vi velger denne disken og klikker på Juster partisjon. trykk Søke om å begynne. PC-en vil startes på nytt for denne handlingen.
Gi nok tid til justeringen, det vil ta alt fra noen få timer til en hel natt. Selvfølgelig må du først sørge for at dataene er sikkerhetskopiert.

På PC-en vår er diskene 0 (en SSD) og 2 (en harddisk) pent justert, hvis du beregner det, er ikke disk 1 (en harddisk) ikke justert.

Oppstartbar USB-pinne
For å bruke Acronis True Image med en ekstern harddisk som et mellomtrinn, må du opprette en oppstartbar USB-pinne som du trenger for å gjenopprette det opprettet bildet til en installert SSD.
Forsikre deg om at du har en tom USB-pinne på minst 512 MB og legg den i en USB-port. Klikk på fanen Sikkerhetskopiering og gjenoppretting og velg Lag oppstartbart medium. klikk på Neste og kryss av Acronis True Imageog klikk Neste.
Klikk deretter på nytt Neste, velg USB-pinnen og klikk Neste / Fortsett.

Lag sikkerhetskopi
Forsikre deg om at du har en ekstern harddisk som har mer ledig plass enn størrelsen på stasjonen du vil ta bilde av, og koble den til systemet ditt.
Klikk på fanen i Acronis Sikkerhetskopiering og gjenoppretting og klikk på Disk- og partisjonssikkerhetskopiering. I vinduet som åpnes, klikker du først på Bytt til diskmodus. Kontroller deretter at oppstartsstasjonen din er sjekket, og at Acronis har valgt en mappe på den eksterne harddisken.
Hvis innstillingene er riktige, klikker du på Sikkerhetskopier nå.

Bytt disk
Slå av datamaskinen når Acronis er klar. Installer SSD på stedet for harddisken.
I tilfelle av et skrivebord, monter SSD på SATA-tilkoblingen til den gamle harddisken. Du kan koble harddisken til en annen SATA-tilkobling om nødvendig. Start deretter PCen eller den bærbare datamaskinen ved hjelp av USB-pinnen du opprettet tidligere.
Du må kanskje endre oppstartsrekkefølgen i BIOS for å gjøre dette.

Sjekk sikkerhetskopi
Trykk på Enter på det første skjermbildet, og Acronis lastes inn. Når grensesnittet er lastet inn, kobler du til den eksterne harddisken. Klikk deretter på Gjenoppretting.
Hvis du ikke ser sikkerhetskopien, klikker du på Bla etter sikkerhetskopier, naviger til bildet og klikk OK. Høyreklikk på bildet og velg Valider arkiv. Klikk deretter på Fortsette.
Når bildet viser seg å være riktig, kan du fortsette. Hvis arkivet er ødelagt, må du bytte SSD og harddisken igjen for å lage et nytt bilde.

Kopier bildet
Høyreklikk på arkivet og velg Komme seg. Velge Gjenopprett hele disker og partisjoner og klikk på Neste. Velg hele disken ved å merke av for Disk 1 og sørg for at alle partisjoner er merket av. Etter at du har trykket Neste Klikk, Acronis vil søke etter SSD.
I SSD-vinduet du nå ser på skjermen, velger du SSD som mål. La alternativet være Gjenopprett disksignatur ukontrollert. Klikk deretter på Neste.
True Image viser et sammendrag av de angitte handlingene, klikk på Fortsette å utføre kloning.

Pakk opp og start opp
Acronis vil nå kopiere bildet til SSD-en. Dette vil ta litt tid. Mens Acronis kjører, sjekk alternativet Slå av datamaskinen når operasjonen er fullført På. Når Acronis er klar, slås PCen din automatisk av.
Hvis bildekopien var vellykket og systemet er slått av, tar du ut den eksterne harddisken og USB-pinnen. Slå deretter på PCen eller den bærbare datamaskinen igjen. Windows skal nå starte opp fra SSD-en din, og systemet ditt vil være mye raskere enn før!