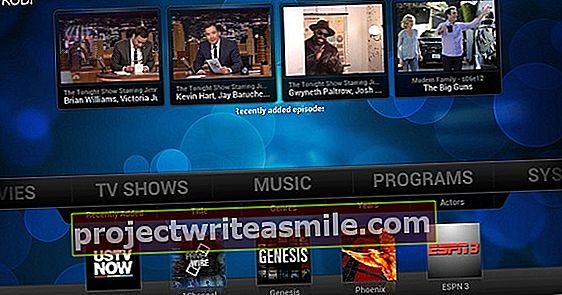Excel er en streng tante. På den ene siden er det et uunnværlig verktøy for å lage rapporter, lister og analyser. På den annen side kan du bare trekke ut informasjonen du ønsker fra regnearket hvis du mestrer det typiske Excel-språket. Slike Excel-formler knytter alle slags forhold til celler for å returnere målrettet informasjon. Her er 15 funksjoner som kan spare deg for tid.
Manuell eller formelveiviseren?
Vi antar at du nå har mestret de grunnleggende formlene for å bruke hovedoperasjonene. Uten å falle i hokus pokus for spesialister, viser vi hvordan nyttige formler er satt sammen. Du kan angi dem manuelt, men du kan også bruke fx-knappen i formellinjen: formelveiviseren. Han vil ta deg i hånden for å bygge opp formelen trinn for trinn.
01 Nåværende tid
Er du noen som regelmessig glemmer å datere sitt arbeid riktig? Formelen I DAG fyller automatisk ut dag, måned og år mens funksjonen NÅ til og med legge til tid i minuttet. Du skriver deretter = I DAG () eller =NÅ(). Disse funksjonene er også nyttige i et regneark der du vil beregne en verdi basert på gjeldende dag og tid. Med et høyreklikk og valget for Celleegenskaper Du kan deretter justere visningen av dato og klokkeslett. For å oppdatere denne tidsinformasjonen i det aktive regnearket, trykk Shift + F9; bruk F9 for å oppdatere hele arbeidsboken.

02 Telle fylte celler
Hvis du har en gruppe celler med både tekst og tall, og du vil vite hvor mange tall det er i et utvalg, så bruk funksjonen NUMMER. Strukturen til formelen ser da slik ut: = COUNT (søkeområde). Området der Excel skal søke vises mellom parentesene. Dette kan være celler under eller ved siden av hverandre, men det kan også være et rektangulært utvalg av celler. Hvis det er ord i utvalget, vil de være med funksjonen NUMMER ikke telt. Hvis du bare vil telle alle cellene der noe er skrevet, bruk funksjonen = COUNTA (uten prikk).

03 Hvor ofte?
Bruk funksjonen til å telle bestemte data på en målrettet måte ANTELL HVIS. Anta at du har laget en tidsplan der fire personer vises, så kan du bruke =COUNTIF (søkeområde; “Herman”) se hvor ofte navnet Herman forekommer. Angi søkeområdet mellom parentesene og legg søkekriteriet til anførselstegn.
04 Selektiv tillegg
Funksjonen SUM å summere celler er mye brukt. En smartere variant er SUMIF (). Angi først området der Excel skal søke mellom parentesene. Søkeområdet må være en serie sammenhengende celler. Etter semikolonet bestemmer du hva som skal legges til. Dette kan være tall eller en referanse. Hvis det er en ligning, må du legge den i to anførselstegn. For eksempel =SUMIF (B20: B40; ”> 50”) utgjør summen av alle cellene i dette området som er større enn 50.

05 Tillegg under tilstand
Du kan utvide tilleggsbetingelsen ved å bruke informasjon i en annen kolonne. Et eksempel gjør det klart. Anta at du har tall som er relatert til tre byer: Amsterdam, Rotterdam og Eindhoven. Da kan du bare legge til antall Amsterdam med =SUMIF (rekkevidde; ”Amsterdam”; tilleggsområde). I dette tilfellet blir formelen =SUMIF (C48: C54; ”Amsterdam”; B48: B54). I klarspråk: Når ordet Amsterdam er i området C48 til C54, må Excel oppsummere den tilsvarende verdien av cellen ved siden av det i området B48 til B54.

06 Slå sammen
Med funksjonen LEGG TEKSTEN SAMMEN du slår sammen dataene fra forskjellige celler. For eksempel celler med fornavn og etternavn med noe som =CONCATENATE TEXT (E34, ”“; F34). De doble anførselstegnene med mellomrom sørger for at det er mellomrom mellom fornavn og etternavn. På samme måte er det mulig å slå sammen tekst med valuta. For eksempel, for å legge til valutaen euro, må du skrive den inn som en funksjon som =CONCATENATE TEXT (A1, ”“; B1, ”“ EURO (C1)). Du leser dette som "flett cellene A1, B1 og C1 med mellomrom mellom hverandre og plasser eurotegnet foran det tredje elementet i sammenslåingen".

07 Pakk opp
Excel har flere alternativer for avrunding. Standard avrunding ser ut som =RUND (antall, antall desimaler). Formelen =RUNDE (12.5624,1) returnerer dermed 12,6. Tross alt ber du om å runde til ett tall etter desimaltegnet. Også med funksjon RUNDT TIL TOPPEN og Å RUNDE NED Excel avrunder til antall desimaler du angir. =RUNDT TIL TOPP (12.5624,2) returnerer dermed 12,57 og =RUNDT NED (12.5624,2) resulterer i 12,56. Funksjonen INTEGRERT er faktisk også en avrundingsfunksjon, men med det avrunder Excel til nærmeste hele tall.

08 Store bokstaver - små bokstaver
For å sikre at alt vises med store bokstaver i en kolonne, bruk funksjonen STORE BOKSTAVER. Formelen NEDRE KASSE gjør det motsatte. Og hvis du vil at hvert ord skal begynne med en stor bokstav etterfulgt av små bokstaver, bruker du funksjonen STARTBREV. Formelen =SMÅ BREV (B4) viser innholdet i celle B4, men med små bokstaver.

09 Under tilstand
Når en beregning avhenger av visse forhold, bruk ALS-funksjon. Prinsippet for denne funksjonen er: =IF (betingelse, beregning hvis vilkår er oppfylt, andre tilfeller). For å formulere tilstanden, bruk tegnene: = lik, ikke lik, > mer enn, < mindre enn, >= mer enn eller lik, <= mindre enn eller lik. Anta at i en organisasjon får alle en bonus som har solgt for 25.000 euro eller mer. Hvis du mottar en bonus, vises ordet "Hurra" automatisk ved siden av navnet deres, hvis ikke, vil ordet "Dessverre" vises. Formelen du trenger for dette er =HVIS (B2> = 2500; "Hurra"; "Dessverre").

10 Største - Minste
For å raskt finne den høyeste og laveste verdien finnes funksjonen MAX og MIN. Med =MAX (B2: B37) du ber om den høyeste verdien av disse cellene, og med =MIN (B2: B37) får du den laveste verdien i området. Funksjonene STØRSTE og MINDSTE er mer subtil: du kan for eksempel også be om den tredje største eller nest minste. Den største finner du med =STOR (B2: B37,1); tallet 1 indikerer størst. Med =STOR (B2: B37,2) du får den nest største og så videre. På den måten kan du enkelt kompilere en topp 3 eller topp 10.

11 Søk vertikalt
Anta at du har to regneark med forskjellig informasjon om de samme personene. Med SE OPP få informasjonen din fra regneark 2 i regneark 1. For å gjøre det enklere har vi gitt hver person et unikt registreringsnummer på begge fanene. Gi også et navn til området på fane 2 du vil få informasjon fra. I dette eksemplet, i regneark 2, velger vi kolonnene A og B og skriver inn navnet i navnefeltet øverst til venstre Adresseliste. I celle E2 i regneark 1 plasserer vi funksjonen SE OPP. Oppbyggingen er nå =VLOOKUP (A2, Directory, 2, FALSE). A2 refererer til cellen med abonnementsnummeret i det andre regnearket, Adresseliste angir søkeområdet, 2 er nummeret på kolonnen i regneark 2 der de forespurte dataene er. Det siste argumentet er en logisk verdi der du FALSK hvis du vil at verdien som er funnet skal samsvare nøyaktig.

12 Slett mellomrom
Med funksjonen LISTVERK slett unødvendige mellomrom i tekst. Denne funksjonen etterlater noen mellomrom mellom ord, men fjerner mellomrom før eller etter ordet. =TRIM (celleområde) nyttig for tekst importert fra et annet program. I noen versjoner av Excel kalles denne funksjonen RADER SLETTER.

13 Bytte
Du kan overføre innholdet i kolonner til rader eller omvendt med funksjonen TRANSPONERE. Velg først cellene der informasjonen skal plasseres. Sørg for å velge så mange celler som den originale serien. Her skrev vi årene i rad 8 og kvartalene i kolonne A. Skriv deretter inn funksjonen =TRANSPONERE og åpne parentesene. Dra deretter over cellene du vil bytte (her fra celler B2 til E5). Lukk parentesene og trykk nå på tastekombinasjonen Ctrl + Shift + Enter. Dette vil opprette en matriseformel som finnes i krøllete parenteser.

14 Månedlig tilbakebetaling
Hvis du låner til et kjøp, hvor mye må du betale av hver måned? La oss anta at du har 25.000 euro (B1) låner til 6% rente (B2) i 5 år (B3). Vi viser formelen i veiviseren, men du kan også bare skrive. Bie Renter plassere deg B2 / 12, fordi interessen gjelder et år, og du vil vite hvor mye du betaler hver måned. Bie Antall ord du multipliserer B3 med 12, fordi du må konvertere år til måneder. Emnet Hw midler Nåværende verdi, det vil si 25.000 euro. Dette gir formelen =BET (B2 / 12; B3 * 12; B1) eller =BET (6% / 12,5 * 12,25000).

15 Falske tall
Når du eksperimenterer med formler, er det nyttig å ha falske data. Funksjonen VELG MELLOM genererer tilfeldige data mellom en spesifisert laveste og høyeste verdi. Funksjonen =RAND MELLOM (50 150) produserer tall mellom 49 og 151.