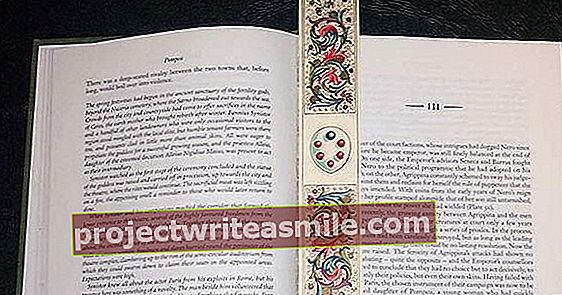Hvis du har brukt PCen eller den bærbare datamaskinen din en stund, kan det være mange unødvendige filer og rester av innstillinger på enheten din. Det er nesten umulig å slette disse dataene manuelt, men det trenger du heldigvis ikke. Du kan rengjøre PCen eller den bærbare datamaskinen i tre trinn.
Trinn 1: Nettleser
Før vi kommer til ekstra 'rengjøringsprodukter' som krever at du installerer et ekstra program, er det godt å vite at Windows allerede har gode rengjøringsrutiner ombord som kan fjerne unødvendige filer.
Nettleserne dine samler inn mange ekstra filer og informasjon mens du surfer på internett. Dette kan du enkelt rydde opp med tastekombinasjonen Ctrl + Shift + Del. Denne tastekombinasjonen fungerer i alle moderne nettlesere. Kontroller alle delene før du utfører en rengjøringshandling. På denne måten forhindrer du for eksempel lagrede passord fra å bli slettet fra nettleseren din, noe som mange synes er en hyggelig funksjon.

Trinn 2: Windows Diskopprydding
Windows diskopprydding er et undervurdert verktøy når det gjelder å slette unødvendige filer. Du kan også frigjøre diskplass ved for eksempel å kaste backup-filer fra Windows Update. Windows diskopprydding er et sted i startmenyen, men den enkleste måten å starte elementet på er ved kommandoen cleanmgr skal gis via Windows-tast + R. Merk av for hva som skal rengjøres.
under Flere valg du kan frigjøre ekstra diskplass ved å fjerne programmer du ikke bruker. Vær oppmerksom på at fjerning av programmer i Windows 10 heller ikke er alt. Filrester kan fortsatt være på datamaskinen din på denne måten. Med Revo Uninstaller kan du søke etter søppel igjen på datamaskinen din etter å ha fjernet visse programmer.
Trinn 3: BleachBit
BleachBit anbefales for de som ønsker å frigjøre enda mer plass. BleachBit går utover standard Windows-komponenter og takler også 'arbeidsfilene' til kjente programmer. BleachBit legger alt ansvar for rengjøring av brukerne ved å deaktivere alle alternativene som standard. Delene du kan rengjøre er delt inn i kategorier som f.eks System, Chrome og Internet Explorer. Klikk på en kategori for å se hvilke deler du kan ha rengjort. Sjekk hva du vil at 'rengjøringsduken' skal dekke til, og klikk på Eksempel for en 'testrengjøring'. Du ser konsekvensene av rengjøringskampanjen din, og du vet hvor mye plass du vil få tilbake med den. Sjekk dette og utfør rengjøringshandlingen med knappen Rydder opp. Det sier seg selv at du aldri skal slette ting som du ikke vet hva de er for. Med dette i bakhodet kan du bruke BleachBit trygt.