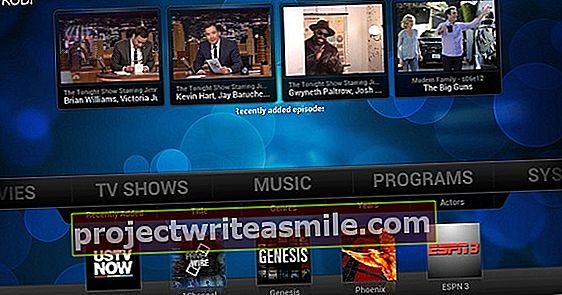Hvis du vil redigere og administrere bilder på en profesjonell måte, vil du snart ende opp med Adobe Lightroom. Et godt program, men det koster ca 140 euro per år. Sløsing med penger, hvis du vet at den gratis mørktabellen gir sammenlignbare muligheter.
Tips 01: Arbeidsmiljø
Open source-pakken mørktabell har eksistert i noen tid for MacOS og Linux, siden slutten av 2017 er det også en "native build" for Windows. Dessverre inneholder denne Windows-versjonen ikke alle funksjonene til de andre utgavene ennå, men du vil snart merke at det allerede er mer enn nok alternativer. Akkurat som Lightroom fungerer mørktabell som en fotoredigerer og leder, som også kan håndtere alle slags råformater. Du finner programmet her (inkludert kildekoden for entusiaster).
Installasjonen for Windows er enkel via veiviseren: klikk gjennom et par ganger så er du ferdig, det er ingen sprø ting i installasjonen. Når du starter mørketabellen for første gang, er det foreløpig ikke mye å gjøre: verktøyet klager hovedsakelig på at du ikke har gjort noen bilder tilgjengelige. Hvis du er plaget av den litt dårlige nederlandske, kan du eventuelt aktivere det engelskspråklige grensesnittet: Klikk på tannhjulikonet øverst i midten, åpne fanen GUI-innstillinger og endre grensesnitt språk. Vi holder oss til nederlandsk her. Ser du forresten at du også kan endre mange andre innstillinger for programmet her? Gå gjennom disse innstillingene for å se hva du kan justere.
 Darktable er en bildeditor og leder som kan håndtere RAW
Darktable er en bildeditor og leder som kan håndtere RAW Tips 02: Administrer
Vi skal gjøre noe med den rapporten om de manglende bildene. Du må importere bilder til programmet. For dette finner du alternativet øverst til venstre. Ikke? Da har du sannsynligvis eksperimentert litt, og du har allerede gått ut av bibliotekvinduet. Darktable består av tre deler: bibliotek (lysbord), utvikling (mørkerom) og annet (annet). Du går tilbake til biblioteket ved å klikke øverst til høyre bibliotek eller bruk snarveien L (fra lysbordet). Med snarveien D (fra mørkerom) åpner du fotoredigeringsmodulen utvikle.

Tips 03: Importer
I menyen import du finner tre alternativer: bilde, mapper og media. Du bruker sistnevnte når du for eksempel har koblet til et kamera og vil importere bildene fra det direkte til PCen. Vi antar imidlertid at bildene allerede er et sted på PCen eller en ekstern stasjon. Forresten, mørktabell finner ikke delte nettverksmapper, med mindre du har opprettet en nettverkstilkobling (med stasjonsbokstav) for den via Windows Utforsker.
Naviger til mappen du vil importere bilder fra. Du finner importalternativer nederst i dette vinduet. Sett et hake ved siden av importkataloger rekursivt for å også inkludere bilder fra de underliggende mappene. Alternativet er også veldig nyttig bruk metadata for å importere, hvoretter du umiddelbart kan legge til data i bildene, inkludert på forfatter skriv inn navnet ditt og legg til etiketter på bildet. Hvis du vil legge til flere nøkkelord i bildevalget ditt, skiller du dem med komma, for eksempel: tur, Korfu, sommer, 2017. Bekreft med Åpenog bildene vises i midtpanelet.
Du kan nå åpne andre mapper på samme måte: de vises automatisk i gruppen rasksamlinger til venstre.

Tips 04: Ikke destruktivt
Du kan gi hvert importert bilde en stjernevurdering i mørketabellen. Du kan raskt filtrere på dette via skjermen, slik at du enkelt kan ta et utvalg av de beste bildene dine. For de som lurer på hvor mørktabell holder takknemligheten: det skjer ikke på bildet, men på bildet. Veldig konkret: disse metadataene er ikke lagret i selve bildefilen, men i en såkalt sidevognfil med utvidelsen xmp (utvidbar metadataplattform). Du kan også se det selv: for hver importerte bildefil er en slik xmp-fil opprettet i fotomappen. Du kan også åpne en slik xmp-fil for å se hva som er i den, for eksempel i nettleseren din. Stjernevurderingen er inkludert heri som xmp: Rating = “…”. Du kan også finne etikettene og andre metadata som du la til i bildene dine under importen her.
Og mer: fotoredigeringer som fargekorrigeringer, beskjæring osv. Havner også i denne filen. Du redigerer filer med mørktabell på en såkalt ikke-destruktiv måte. De faktiske bildefilene forblir pent urørte.
Endringene spores i en egen filTips 05: Juster eksponeringen
For å redigere bildene dine. I midtpanelet dobbeltklikker du for eksempel på et bilde hvis eksponering du vil justere (eller velg bildet og klikk utvikle eller trykk på D-knappen).
Nå vises et histogram. Basert på det kan du gjøre de nødvendige justeringene. Vanligvis er dette histogrammet bølget fra venstre til høyre kant. Hvis dette for eksempel ikke strekker seg til høyre kant, kan du justere bildet som følger. Klikk på knappen grunnleggende driftsmodul (under histogrammet) og åpne modulen eksponering. Den inneholder noen få glidebrytere, inkludert for eksponering. Hvis du flytter glidebryteren her til høyre, vil du se at den hvite delen av histogrammet også forskyves til høyre. Selvfølgelig vil du forhindre at bildet blir overeksponert. Du kan holde øye med det ved å bruke indikator for over- og undereksponering å klikke: den andre knappen på høyre side under bildet. Overeksponerte deler får nå en lys rød farge. Hvis visse deler av bildet virker lyse blå, er det undereksponering. Du kan normalt justere dette ved å bruke glidebryteren på svart punkt til venstre. Klikk på den lille knappen nullstille, rett over glidebryterne, for å gå tilbake til den opprinnelige (farge) tilstanden. Du kan bare zoome inn på bildet for å få en bedre oversikt over en bestemt del med rullehjulet på musen.

Tips 06: Metning
Et bilde kan se litt for blekt eller bare for lyst ut. Du kan justere det ved hjelp av modulen lysstyrke metning, som du også finner i gruppen moduler for grunnleggende operasjoner. Forresten, du kan nå alle modulene med mørkt bord ved å klikke nederst andre moduler klikke: det er dusinvis av dem!
Du kan gi fargene på bildet ditt en dypere fargetone ved å bruke glidebryteren på metning flytt deg litt til høyre. Men det kan også gjøres annerledes. Når du klikker på glidebryteren med høyre museknapp, vises et panel med forskjellige kurver. Du kan bevege den ved å bevege musen: jo høyere i kurvene, jo mer effekt har bevegelsen. Du vil merke dette fra nummeret som vises etter metning. Du kan også skrive inn nummeret selv.

Tips 07: Fargekorrigering
Metning er en måte å optimalisere fargene på bildene dine på, men mørkt bord har (mye) mer å tilby. Åpne gruppen moduler for å korrigere farge og velg fargekorrigering. For å justere fargene kan du nå bruke rullehjulet på toppen av de fargede rutene. Hvis du har tatt et portrettbilde, kan du raskt gi det en naturlig hudfarge på en mer automatisert måte. Åpne fargesonemodulen og klikk på den lille knappen øverst til venstre på modulen Preferanser. Flere forhåndsinnstillinger vises nå, inkludert naturlighudfarger. Hvis alt går bra, sikrer dette alternativet at ansiktene umiddelbart ser vakrere ut - eller i det minste mer naturlige. For øvrig er det også fullt mulig å legge til egne fargeinnstillinger i disse "forhåndsinnstillingene": klikk på lagre preferanse, gi institusjonen et navn og bekreft med OK.
Du kan enkelt bruke redigeringen til en hel serie bilderTips 08: Kopieredigering
Anta at du har laget en serie med optimaliseringer av et bilde. Nå vil du bruke de samme justeringene på andre bilder, fordi du hadde tatt flere bilder på rad. Da trenger du ikke å finne opp hjulet på nytt. Velg det redigerte bildet i biblioteket og trykk Ctrl + C (ja, hurtigtastkombinasjonen for å kopiere noe i Windows). Velg deretter ett eller flere andre bilder i biblioteket (hold nede Ctrl eller Shift-tasten for flere valg) og trykk Ctrl + V. Alle endringene overføres nå pent til bildevalg. Det kan være så enkelt i mørketabellen!

Tips 09: Eksporter
Som nevnt holder mørktabell oversikt over alle endringene i sidevognfiler. På et tidspunkt vil du kopiere de optimaliserte bildene til et annet sted, eller for eksempel dele dem online. Og så vil du selvfølgelig se endringene i bildefilene der! Dette kan gjøres ved å eksportere disse bildene.
Velg bildene du ønsker fra bibliotek og åpne varen eksportvalg nederst på høyre panel. Merk at du kan eksportere bildene direkte til blant andre Facebook og Flickr, men vi velger bare her lokalmappe. Velg riktig sted. Hvis du holder musepekeren et øyeblikk over banen, vil du se variabler du kan inkludere i filnavnet, for eksempel $ (EXIF_YEAR). Du kan også angi i hvilket format du vil eksportere, om du vil justere størrelsen på bildene og mer. Når du har angitt alt som ønsket, bekreft med knappen eksport Helt i bunnen.
Darktable inneholder mange andre muligheter, men med disse tipsene kan du allerede komme i gang. Ha det gøy med dette fantastiske verktøyet!