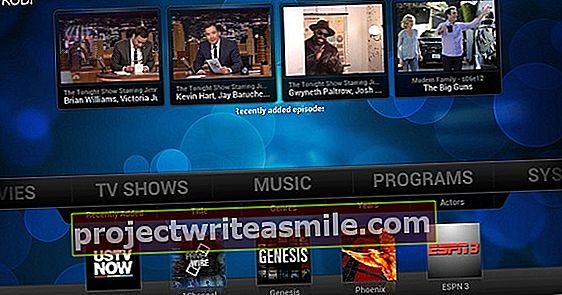Utseendet til Android-smarttelefoner skiller seg ikke bare fra utsiden av en iPhone, operativsystemet ser også annerledes ut. Og så er disse utseendene også forskjellige per smarttelefon: Samsung kaster sin TouchWiz-saus over den, og HTC har et nesten leken utseende med Sense. Vil du at Android skal ha en Apple-opplevelse? Da kan du lage en iPhone-klon med noen få enkle justeringer!
Tips 01: Tilpass Android
Android er flott, den store fordelen er at du kan tilpasse mye av operativsystemet etter eget ønske, og at du har mange alternativer du kan slå på eller av. Muligens er en enda større fordel at du har mye valg når det gjelder budsjett. For under 200 euro har du allerede en flott Android-enhet til din disposisjon. IPhone derimot er en kostbar enhet, den billigste versjonen starter på 489 euro. Du betaler også for designet, som er elegant og enkelt. Heldigvis, med noen få triks, kan du få Android-enheten til å se ut som en iPhone. Ikke bare når det gjelder utseende, men også når det gjelder funksjonalitet.
Med noen få triks kan du få Android-enheten til å se ut som en iPhoneTips 02: Startskjerm
På iPhone har du fire faste apper nederst på skjermen. Alle appene vises ovenfor på forskjellige skjermer. Så å sveipe fra venstre til høyre vil føre til andre apper. Apper kan kombineres i mapper ved å legge dem oppå hverandre. Med Android er ikke alle apper standard på hovedskjermbildene, du kan bestemme hvilke apper som er der. Resten er i bæreraketten. Hvis du vil etterligne iOS-måten, er det best å installere Nova Launcher-appen. Når du starter appen, vil Nova Launcher spørre om du vil laste inn en sikkerhetskopi. klikk på Neste å hoppe over dette. I neste skjermbilde kan du velge et lyst eller mørkt fargevalg. Dette betyr ikke noe for vårt formål, velg en av de to og trykk Neste. I de følgende skjermbildene kan du justere noen flere innstillinger. Hvis smarttelefonen din ber deg om å velge en app på startskjermen, velger du Nova Launcher og trykk på Alltid.

Nova Launcher
De fleste justeringene i denne artikkelen er gjort med den gratis versjonen av Nova Launcher-appen. Du kan gjøre mye mer med den betalte versjonen, men den gratis versjonen er tilstrekkelig for denne artikkelen. Nova Launcher lar deg gjøre mange endringer i utseendet til Android-enheten din. Selv om du ikke vil lage en iPhone-klon, men vil justere andre ting, er denne appen et godt valg.
Tips 03: Dokk

Åpne Nova Launcher-innstillingene ved å trykke på de seks punktene og velge Nova-innstillinger. Trykk på Brygge / Dock-ikoner for å bestemme hvor mange apper som skal sitte fast nederst på skjermen. Sett her 4 og trykk på Klar. På iPhone har dokken en semi-gjennomsiktig bakgrunn. For å sette opp dette, gå til Brygge / Dock bakgrunn og velg under Skjema valget Rektangel. Bakgrunnen i iOS tilpasser seg automatisk bakgrunnsbildet, velg på Farge en lett variant av fargen som er vanlig i bakgrunnsbildet. Hvis du velger hvitt, er de hvite bokstavene nesten uleselige. Sett Åpenhet omtrent 20%. Sett glidebryteren bak Vis bak navigasjonsfeltet På. Gå til Brygge / Ikonoppsett og sett glidebryteren bak Merkelapp På. Sørg for å fjerne merket for det skygge er av og at haken er bak Enkel linje er på. Trykk på Desktop og så videre Desktop rutenett. Nå kan du velge hvor mange apper du vil ha på skjermen. En iPhone 5 eller SE har fire rader med fem apper, en iPhone 6 eller 7 har seks rader med fire apper. Du kan sette kroken foran Underrutenettposisjonering permisjon. Lukk ved å trykke Klar tappe. For en full Apple-opplevelse, bla ned og flytt glidebryteren bak Legg til ikonfor å starte skjermen På. Nå vil en nylig installert app automatisk bli lagt til på skrivebordet.
Tips 04: Mapper
Mapper i iOS viser apper i grupper på ni når du trykker på dem. For å kopiere dette, gå til i innstillingene Mapper og trykk på Mappeeksempel. Velge Nett. Hvis du nå ser på appene dine på skjermen, vil du se at appene er gruppert i mapper i et rutenett, men at bakgrunnen er en gjennomsiktig sirkel. Du har ennå ikke lastet ned riktig bakgrunn for mappene dine: en grå firkant med avrundede hjørner. Du finner den her. Lagre filen og åpne den når du er i Nova Launcher Mappe bakgrunn kraner og for Justert velge. En mappe har for tiden maksimalt to av to apper, i motsetning til tre av tre i iOS. Dessverre kan du ikke endre dette med Nova Launcher. Hvis du har tre apper i en mappe, vil den tredje plasseres i midten under de to første, løsningen er å alltid ha et jevnt antall apper i en mappe. Når du trykker på en mappe, vil du se en hvit skjerm med mappens apper. For å få dette til å se litt mer ut som iOS, gå til Vindu / bakgrunn og velg under Åpenhet en verdi på ca. 60%. For å vise navnet på appen i hvitt, gå til Ikonoppsett og velg ryggen Farge fargen hvit. Du kan også velge en lettere versjon av bakgrunnen din her og deretter Åpenhet omtrent 20% sette.
Riktig bakgrunn for mappene dine: en grå firkant med avrundede hjørnerTips 05: Ikoner
Det neste trinnet er å få dine eksisterende ikoner til å ligne mer på iPhone-ikoner. Apple har retningslinjer for hvordan et ikon ser ut, og alle ikonene på en iPhone har avrundede hjørner. Det mest praktiske er å installere Adastra - Icon Pack-appen fra Play Store. For å installere ikonene, gå til Nova Launcher og trykk på Utseende og oppførsel. Trykk på Ikonetema og velg Adastra. Du kan nå se at standardikoner fra for eksempel Google Play-butikken og Chrome er firkantede med avrundede hjørner. På noen smarttelefoner er ikonene veldig små. Du kan justere dette ved å klikke på Utseende og oppførsel glidebryteren bak Normaliser ikonstørrelsen å skru av.