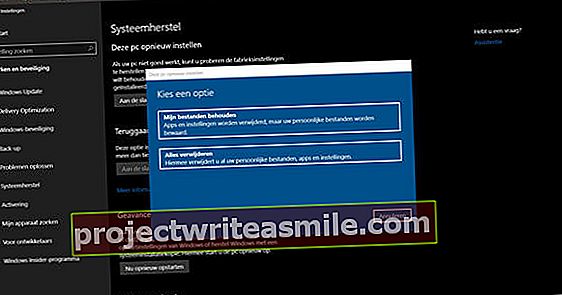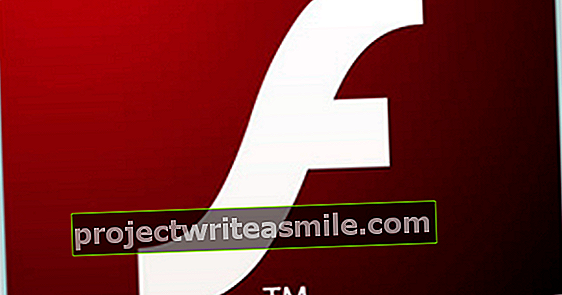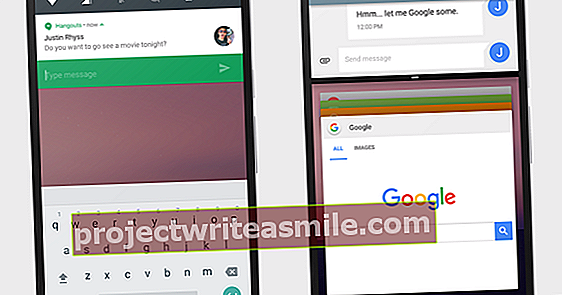På et tidspunkt har du hundrevis av ubrukte filer på Android-smarttelefonen din, og startskjermen ser ut som en slagmark på grunn av for mange apper installert. På tide med en stor rengjøring! Med denne artikkelen sørger vi for at Android-enheten din er frisk og ren igjen.
Tips 01: Rengjør Android
Innimellom vil Android sende deg et varsel om at det kan slette ubrukte eller dupliserte filer på smarttelefonen din. Du kan trykke på varselet og se nøyaktig hvilke filer som er berørt før du sletter dem. Hvis du vil gjøre en rengjøringsrunde selv, kan du gå til Innstillinger / lagring. Files-appen åpnes og viser nøyaktig hvor mye av lagringsplassen du bruker. Nederst kan du til og med se nøyaktig hva slags filer som krever mest plass. Trykk på Frigjør plass for å starte det automatiske rengjøringsprogrammet. Først og fremst kan du se hvor mye plass som er opptatt av søppelfiler. Dette er loggfiler og midlertidige filer som apper har opprettet, for eksempel bufrede YouTube-videoer og Instagram-bilder som er sett på. Trykk på Bekreft og slipp. For å se de spesifikke filene, kan du klikke på Se uønskede filer å tappe. Hvis du vil slette dem umiddelbart, velger du Å fjerne. En blå skjerm vises når alle filene er slettet.
En blå skjerm vises når alle filene er slettetInstaller filer
Filer-appen er kanskje ikke installert på enheten din som standard hvis du kjører en gammel versjon av Android. Du kan installere appen manuelt hvis du søker i Play-butikken Filer fra Google: rengjøring av telefonen.
Tips 02: Sorter filer
Det neste trinnet er å slette memes, som er klistremerker eller gifs som du kanskje har mottatt en gang i en WhatsApp-melding. Disse tar sannsynligvis bare noen få kilobyte og kan slettes uten problemer. Under det foreslås det å slette dupliserte filer. Her må du være litt forsiktig, for du kan for eksempel ha bilder fra eldre apper lagret i kamerarullen din, og du vil ikke miste dem. Trykk på Velg og slipp og i det neste skjermbildet velger du filene du vil slette manuelt. Hvis du vil slette alle filene, velger du Alle ting. På toppen kan du sortere filene etter størrelse ved å trykke på de tre punktene og for Sorter etter å velge. Velge Størrelse(størst først) eller Størrelse (minste først). Lukk ved å trykke fjerne og bekreft handlingen.

Tips 03: Andre filer
Avhengig av appene du har på smarttelefonen din, kan du slette bilder og videoer fra chat-apper. For eksempel, hvis du har en app som Telegram eller WhatsApp, vil appen laste ned hvert bilde i chatten din til et midlertidig sted. Etter noen uker vil du ha hundrevis av bilder her. Du kan slette disse filene med tillit, bildene er fortsatt lagret på serverne til Telegram eller WhatsApp, for eksempel. Når du åpner en gammel chat og navigerer til et bilde, blir bildet lagret igjen i en midlertidig mappe. Hvis du vil lagre et bilde permanent, trykker du på et bilde i appen, trykker på de tre punktene og velger for eksempel alternativet Lagre i galleriet. Dette alternativet kan ha et annet navn i hver app.
Andre filer du kanskje kan slette fra enheten, er nedlastinger. Kanskje har du en gang åpnet en PDF-fil, og den ble automatisk kopiert til systemet ditt? For å virkelig spare plass kan du kaste de største filene dine. Android har allerede valgt dem for deg under Store filer. De fleste av filene vil være videoer tatt med det interne kameraet. Over videoen eller filen kan du umiddelbart se hvor mye plass filen tar, på denne måten kan du raskt spare mange MB eller til og med GB plass.
 Android har allerede valgt de største filene du kan kaste bort
Android har allerede valgt de største filene du kan kaste bort Tips 04: Ubrukte apper
Android viser deg også hvilke apper du ikke har brukt de siste fire ukene. Veldig praktisk, fordi du kanskje ikke lenger trenger disse appene på systemet ditt. Trykk på Velger og klart under Dine ubrukt apper. Velg appen ved å trykke på boblen. Det er en sjanse for at du også finner apper du ikke er kjent med. Dette kan være apper som er installert på smarttelefonen av produsenten som standard. Et eksempel på dette er Caping-appen på Xiaomi-enheter. Appen finnes ikke i standard appoversikten på smarttelefonen din, men vises bare når du ser på ubrukte apper. Bekreft handlingen du vil fjerne appene.
Tips 05: Tøm cachen
Nå er det på tide å se per app om du kan spare enda mer plass. Gå tilbake til hovedskjermen og trykk på for eksempel Bilder og videoer. Du vil nå se alle appene du har for bilde- og videoredigering på systemet ditt. Under det ser du umiddelbart hvor mye plass appen tar. Trykk på den for å se hva denne plassen brukes til. Toppverdien, Appstørrelse, må appen fungere. Den Bufferminnet brukes til midlertidige filer og kan slettes ved å trykke på Tøm cache tappe. Du vil se at hurtigbufferen nå nullstilles umiddelbart. Du kan også for Fjern lagring Velg, men dette betyr at all informasjon blir fjernet fra en app. Dette kan være filer du har opprettet med appen, men også kontoinnstillinger og lignende. Det som faktisk skjer er at appen nå er tilbake til den tilstanden den var i da du installerte den på smarttelefonen din. Når du starter appen på nytt, må du også gi den systemtilgang igjen til for eksempel å se eller lagre bilder på enheten. Bekreft handlingen og Brukerdata er nå også på null.
 Cache-minnet brukes til midlertidige filer og kan slettes på en sikker måte
Cache-minnet brukes til midlertidige filer og kan slettes på en sikker måte Tips 06: Skjulte filer
Hvis du ikke lenger vil motta varsler om rengjøring av systemet, trykker du på de tre linjene øverst til venstre i Files-appen og velger Innstillinger. Trykk på varsler og velg hvilke varsler du vil slutte å motta ved å slå glidebryteren av. Du kan også slette alle søk som er gjort i appen samtidig her. Hvis du ikke vil at appen skal lage en søkehistorikk uansett når du søker etter ting, så sett glidebryteren bak Stopp søkeloggen midlertidig På. Under det kan du velge å vise skjulte filer. For å gjøre dette, sett glidebryteren bak Vis skjulte filer På. Hvis du nå går tilbake til startskjermbildet for filer, vil du se at noen alternativer er lagt til som tidligere var skjult. Dette kan være videoer fra en yoga- eller sportsapp eller skannede dokumenter fra en app som CamScanner.
Tips 07: Rengjør startskjermen
Når du har sortert ut alle unødvendige gjenstander på smarttelefonen din, kan du begynne å rydde opp startskjermen, menyen og varslene dine. Hvis du har for mange apper, er det nyttig å organisere dem i mapper. Trykk og hold på en app med fingeren, og dra den oppå en annen app. En mappe blir nå opprettet. Trykk på den og trykk deretter på Navnlig mappe for å endre navnet. Du kan også fjerne en app fra startskjermen ved å holde den og dra den oppover. To alternativer vises nå: fjerne og Avinstaller. Velge fjerne for å hente appen bare fra startskjermen. Du kan fortsatt nå appen ved å sveipe opp for å se alle appene dine. Gå til for å redusere antall varsler Innstillinger / Apper og varsler og trykk nederst varsler. Du kan nå velge om det kan vise varsler per app eller ikke.
 Etter at du har slettet overflødige filer, kan du rydde opp startskjermen, menyen og varslene
Etter at du har slettet overflødige filer, kan du rydde opp startskjermen, menyen og varslene Tips 08: Rengjøring av apper
Det er mange apper i Play-butikken som kan rydde opp i systemet ditt. En viss forsiktighet er nødvendig her, for for at en slik app skal fungere skikkelig, trenger den tilgang til mange deler av systemet ditt, inkludert bilder, filer og kanskje chat- og anropsdata. Hva selskapet bak en slik app gjør med dataene dine, er forskjellig fra selskap til land og i hvilket land selskapet ligger. For eksempel er den mest kjente oppryddingsappen Clean Master basert i Kina, og det er nesten umulig å spore hva selskapet faktisk gjør med dataene dine. I tillegg kan en oppryddingsapp forbruke mye strøm, så vi anbefaler at du rydder opp Android-enheten din ganske enkelt med Files-appen eller manuelt.
Hvis du vil slette midlertidige appmapper, kan du gå til File Manager-appenTips 09: Filbehandling
Hvis du er veldig bekymret og vil slette midlertidige mapper fra apper, kan du gå til File Manager-appen. Du finner dette på appskjermen. Hvis du trykker på mappeikonet øverst, vil du se alle mappene på Android-enheten din. Her kan du finne mapper med apper som du har fjernet for lenge siden. Hold fingeren nede på en mappe og velg Slett, bekreft handlingen og mappen er borte. Bare vær forsiktig så du ikke sletter nødvendige mapper, ellers kan systemet ditt bli forvirret. Du kan også automatisk slette alle apper cache filer på systemet ditt fra denne appen. Trykk på rengjøringsikonet øverst til venstre og velg Rydder opp. Alle apper er valgt som standard, trykk på Rydder opp for å slette cachene. under Appdata du kan da også slette nedlastinger fra for eksempel Netflix eller Spotify. Trykk på en app og velg for eksempel Lastet ned video eller Nedlastede sanger og trykk på Slett valgte data.