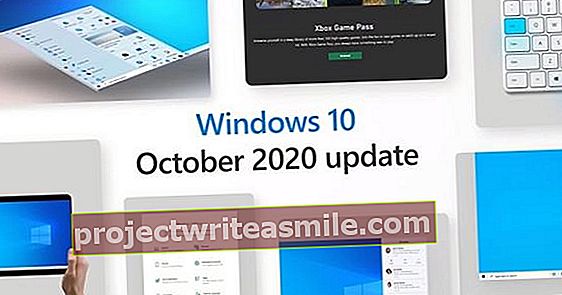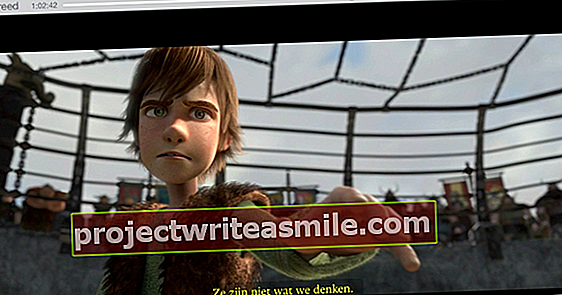Chromecast er fremdeles uendelig populær blant alle som ønsker å streame videoer til en TV. Men du kan gjøre mye mer med denne allsidige enheten. Du kan for eksempel spille spill med den, kaste nettsider og streame dine egne mediefiler. I denne artikkelen gir vi 13 Chromecast-tips.
Google har lykkes med sin Chromecast. Mer enn tretti millioner av disse kompakte streaming-enhetene har allerede blitt solgt over hele verden. Dette er forståelig, for i noen tiere kan du gjøre hvilken som helst TV "smart". Kjente apper som har innebygd Chromecast-støtte er for eksempel NPO Gemist, RTL XL, YouTube og Netflix. Så mye for den velkjente historien, fordi du kan gjøre mye mer med denne Google-utløpet enn du kanskje tror. Les denne artikkelen og la deg bli overrasket!
Konfigurer Chromecast
Før du selvfølgelig kan komme i gang med Chromecasten din, må du først ha den koblet til og installert. Dette er ganske enkelt ved å koble Chromecast til HDMI-inngangen på TV-en (eller skjermen). Deretter kobler du strømforsyningen til Chromecast og slår på skjermen, og deretter går du gjennom installasjonstrinnene på skjermen. Du kan lese mer om dette i How To: På denne måten kan du koble til og sette opp en Chromecast.
01 Innbydende Chromecast
Så snart du konfigurerer Chromecasten din via Google Home-appen, vil du umiddelbart bli presentert for et interessant alternativ. Du slår på såkalt gjestemodus om nødvendig. Du kan også finne denne funksjonen ved å navigere til i innstillingene Hvitevarer. Trykk deretter på knappen med de tre punktene og velg Gjestemodus for å aktivere denne funksjonen. Alle besøkende kan nå uten problemer kaste videoer til Chromecasten din, uten tilkobling til hjemmenettverket. Når en gjest trykker på rollebesetningsikonet (rektangel med tre bindestreker), vises et varsel om at det er en Chromecast i nærheten. Bekreft med Koble. Chromecast kobler seg til den mobile enheten til den besøkende via en uhørbar ultralydlyd, forutsatt at avstanden mellom begge enhetene ikke er mer enn syv meter. I det usannsynlige tilfellet at forbindelsen ikke er opprettet, må du angi riktig PIN-kode manuelt. Da kan de besøkende starte videostrømmen via en direkte WiFi-tilkobling.
02 Cast Android-skjerm
Du kan enkelt styre en Chromecast fra en iOS- eller Android-enhet. Det fungerer bra fra begge operativsystemene, selv om Android har en fin ekstra i butikken for deg. På denne måten kan du kaste hele skjermen på mobilenheten til TV-en. Praktisk i tilfelle en bestemt app ikke har innebygd Chromecast-støtte. Åpne Google Home-appen og utvid innstillingsmenyen øverst til venstre. Du velger deretter to ganger Cast-skjerm / lyd. Vurder nøye om du vil dele Android-skjermen i stående eller liggende retning, selv om du også kan endre det under avspilling. Trykk til slutt på navnet på Chromecasten din. Har du problemer med å dele Android-skjermen? De riktige mikrofonrettighetene er kanskje ikke aktivert. Åpne Android-innstillingene og gå til Apper / Google Play-tjenester / Tillatelser. Aktiver bryteren bak Mikrofon.

03 Tilpass bakgrunnsvinduet
Hvis du ikke kaster noe til Chromecasten din, vil en lysbildefremvisning normalt vises på TV-en din med snaps du har lagret med Google Foto. Liker du ikke det? Du bestemmer hvilke data du skal vise i dette såkalte Bakgrunnsvinduet. Åpne Google Home-appen på din iPhone, iPad eller Android-enhet. Velg elementet via innstillingsmenyen Hvitevarer. Deretter trykker du på Bakgrunnredigere. En omfattende liste over informasjon som du kan vise i Bakgrunnsvinduet vises. Som standard er alternativene for Google Foto og Vær allerede aktivert. Alternativt kan du også legge til øyeblikksbilder fra Facebook og Flickr, selv om du må oppgi påloggingsdetaljer. Det er hyggelig at du selv bestemmer hvilke fotoalbum du skal vise på TV. Du trenger forresten ikke nødvendigvis å dele personlige forhold. For eksempel viser Chromecast viktige nyhetsoverskrifter via Play Kiosk. Du kan også vise generelle bilder fra nettet. Ta et valg og gå gjennom Tilpassethastighet juster eventuelt oppdateringsfrekvensen for lysbildefremvisningen.
Hvilken Chromecast?
Det er for øyeblikket tre forskjellige Chromecasts til salgs. Først og fremst kan du kjøpe den vanlige versjonen i hvitt eller antrasitt for 39 euro. Cast videoer over det trådløse nettverket i en maksimal oppløsning på 1080p. Du kan koble enheten med en fast HDMI-tilkobling ved å koble den til en ledig HDMI-port på TV-en. En strømkabel er også inkludert, fordi Chromecast trenger strøm.
Hvis du vil ha en mer stabil nettverkstilkobling, bør du vurdere Chromecast Ultra. Det ser nesten identisk ut, men er bare tilgjengelig i svart. Denne enheten koster 79 euro og har merverdien at en Ethernet-adapter er innlemmet i strømforsyningen. Denne mer luksuriøse versjonen støtter også en maksimal oppløsning på 2160p (4K ultra HD), for eksempel via Netflix eller YouTube-appen. Hvis du har en 4K-TV, anbefales det derfor å bruke litt mer penger.
Endelig har Google Chromecast Audio i sitt utvalg. Som navnet antyder, er dette produktet bare i stand til å kaste lyd til forsterkeren eller høyttalerne. Chromecast Audio koster 55 euro. Hvis du vil utstyre en vanlig Chromecast eller Chromecast Audio med ethernet, kan du kjøpe et separat adapter fra Google Store hvis ønskelig.

04 PC-kontroll
Chromecasten din fungerer ikke utelukkende med smarttelefonen eller nettbrettet, fordi du også kan kontrollere enheten fra datamaskinen din. Alle slags nettsteder har til og med innebygd Chromecast-støtte, slik at du kan caste nettvideoer direkte. Du trenger Chrome for dette. Åpne Netflix eller YouTube i denne nettleseren og finn en fin video, film eller serie. Under avspilling klikker du på cast-ikonet og klikker deretter på navnet på Chromecast. Merk at et nytt ikon dukker opp øverst til høyre i Chrome. Klikk på den for å justere volumet eller stoppe videoavspilling. Andre nettsteder med Chromecast-støtte inkluderer Dailymotion, Google Play Filmer og Facebook.

05 Cast-fane
Hvis et nettsted ikke tilbyr Chromecast-støtte, er det ikke en mann over bord. Du kan caste en hel Chrome-fane. På den måten kan du be Chromecast fra PCen om å hente en episode av NPO Gemist, for eksempel. Det fungerer enkelt. Surf til nettsiden du vil caste, og åpne Chrome-menyen øverst til høyre. Gjennom Cast Klikk på navnet på Chromecasten din. Et bilde vil nå vises på TVen i løpet av få sekunder. Bruk cast-ikonet øverst til høyre i Chrome for å justere volumnivået eller pause videoen. Hvis et nettsted inneholder innebygd Chromecast-støtte, foretrekkes alltid dette alternativet (se forrige avsnitt). Bildekvaliteten og lydkvaliteten er da bedre. Videre krever dette alternativet mindre datakraft fra systemet.

06 Deling av skrivebord
Du viser ganske enkelt skrivebordet på datamaskinen din på TV-en. Dette er nyttig når du for eksempel skal holde en presentasjon eller vise hjemmelagde bilder. Du trenger Chrome-nettleseren for dette. Åpne menyen øverst til høyre og klikk Cast. Bak Casttil ser du en liten pil. Så snart du klikker på det, velger du Desktoprollebesetning. Deretter klikker du på navnet på Chromecasten din, hvoretter du bekrefter med Dele. I det siste vinduet bestemmer du om du også vil spille av lyden fra PC-en på TV-en. Husk at du bare kan sende lyd fra Windows-maskiner. Det fungerer ikke på en Mac eller Chromebook.

Permanent rollebesetningsikon
Det er tungvint å åpne Chrome-menyen hver gang før cast-ikonet vises i verktøylinjen. Du kan også velge en permanent skjerm. Velg en gang til i Chrome-menyen Cast. Deretter klikker du med høyre museknapp på cast-ikonet i verktøylinjen og bekrefter med Vis alltid ikonet.
07 Løse videosjokk
Chromecasts HDMI-kontakt er optimalisert for å spille av videoer med en oppdateringsfrekvens på seksti bilder per sekund. Hvis en bestemt videostrøm har en annen oppdateringsfrekvens, kan det hende du ser rykker på skjermen. Dette avhenger blant annet av hvordan fjernsynet behandler videostrømmen. Spesielt mennesker som kaster sportskamper lider noen ganger av dette. Gode nyheter fordi Chromecasten din også kan jevnt spille av videomateriale med en oppdateringsfrekvens på femti bilder per sekund etter en justering. Du trenger Google Home-appen på smarttelefonen eller nettbrettet ditt for dette. Åpne innstillingsmenyen øverst til venstre og gå til Hvitevarer. Trykk på ikonet med de tre punktene, og velg Innstillinger. Hvis du vil redusere oppdateringsfrekvensen til HDMI-utgangen til femti bilder per sekund, setter du et kryss foran HDMI-modus for 50 Hz.
08 Gaming
Chromecasten din fungerer bra som en raffinert spillkonsoll for enkle spill. Spillutviklere har kunnet legge til et cast-ikon i halvannet år. Bildene vises på TV og smarttelefonen fungerer som kontrolleren. På den måten er du i stand til å spille videospill i stort format. Det finnes alle slags flotte titler for både Android og iOS. Prøv for eksempel det underholdende videospillet Angry Birds Friends. Så snart du åpner dette spillet for første gang, oppdager appen automatisk Chromecasten i hjemmenettverket ditt. Det vises en melding som spør om du vil spille Angry Birds Friends på TV. Trykk på OK og trykk deretter på navnet på Chromecasten din. Trykk på skjermen på smarttelefonen Spille og nyt spillet. I dette eksemplet sveiper du smarttelefonen for å starte katapulten. Du kan da se resultatet på TV. Trykk to ganger raskt etter hverandre for å åpne menyen. Du kan nå lukke TV-skjermen om nødvendig.

Spille sammen
Multiplayer-spill er også tilgjengelig for Chromecast. Flere mennesker kobler seg deretter til Chromecast med smarttelefonen eller nettbrettet, hvoretter alle kan spille med. De som liker kunnskapsspill, kan for eksempel prøve Big Web Quiz. Du kan spille denne quizen med maksimalt seks personer samtidig. Det er også flere spill du kan spille med flere personer på en Chromecast, for eksempel Tricky Titans og SCRABBLE Blitz.
09 Plex medieserver
En Chromecast har ikke en ledig USB-port for å koble til en USB-pinne eller ekstern stasjon med mediefiler. Vil du fremdeles spille av dine egne mediefiler via Chromecast, for eksempel nedlastede filmer og serier? Den mest praktiske metoden er å sette opp en Plex medieserver på din PC eller NAS. Deretter kan du sende mediefilene direkte til Chromecast via en mobilapp. Last ned Plex Media Server-programmet til din PC. I tillegg til Windows er det også versjoner tilgjengelig for blant annet macOS og Linux. Du kan også installere medieserveren på en nas. For eksempel er det støtte for merkene Synology, QNAP og Netgear. Etter installasjon åpnes Plex i nettleseren din. Opprett en konto og logg deretter på.
10 Strøm dine egne medier
Du lar først Plex vite hvor mediefilene dine er lagret. Klikk på alternativet Legge tilbibliotek og velg mellom Filmer, TV-serier, musikk, bilder og andre videoer. Du kommer med et navn på stedet og angir ønsket språk. I neste trinn angir du i hvilken mappe mediefilene er lagret. Du bekrefter sist med Legg til bibliotek. Gi Plex et øyeblikk for å bygge opp mediekatalogen. Hvis du for eksempel har lagt til en mappe med filmfiler, vil du se alle omslagene vises. Du kan nå kaste mediefiler direkte til Chromecast fra Plex medieserver. Klikk på cast-ikonet øverst til høyre. Så velger du Cast og velg navnet på Google-enheten. Du trenger bare å spille en film i Plex for å starte videostrømmen på TV-en.

11 Plex-app
Synes du det er vanskelig å kontrollere Chromecast fra Plex medieserver? Dette er forståelig, fordi en datamaskin rett og slett ikke er en så praktisk enhet for å velge videostrømmer for TV-en din. Heldigvis kan du enkelt koble mediaserveren til Plex-appen, hvoretter du kan bruke et nettbrett eller en smarttelefon som fjernkontroll. Det er viktig at mobilenheten er koblet til samme hjemmenettverk som Plex medieserver. Når du har åpnet appen, logger du på med riktig brukernavn og passord. Finn en fin film og trykk på cast-ikonet øverst. En meny vises der du velger riktig spiller. Åpenbart er det Chromecasten din. Videostrømmen starter umiddelbart. Den mobile enheten fungerer nå som en fjernkontroll. På denne måten kan du stoppe avspilling midlertidig og hoppe over scener. Du kan også opprette en kø, slik at Chromecast spiller alle ønskede videofiler etter hverandre.

Fabrikk instillinger
Fungerer ikke Chromecasten din riktig, eller er det ikke mulig å koble til en mobilenhet? Noen ganger lønner det seg å gå tilbake til fabrikkinnstillingene. Det er en tilbakestillingsknapp på siden av huset. Hold nede denne knappen en stund. En melding vises på skjermen som forteller deg at Chromecast vil tilbakestille seg til fabrikkinnstillingene, og enheten vil starte på nytt på få sekunder.

12 TV-fjernkontroll
Alle som ved et uhell trykker på TV-fjernkontrollen mens du bruker Chromecast, kan bli overrasket. Enheten støtter HDMI-CEC-protokollen, slik at den kan behandle visse kommandoer fra en passende fjernkontroll. I visse apper er det for eksempel mulig å åpne eller stanse videostrømmen midlertidig. Takket være denne funksjonen er det derfor ikke lenger nødvendig å låse opp smarttelefonen før du kan pause. Praktisk, fordi det er mye raskere å stoppe via TV-fjernkontrollen. For eksempel fungerer det i YouTube- og Google Play Musikk-appene. For øvrig er det et krav at den aktuelle TV-en kan håndtere HDMI-CEC-protokollen. Produsenter bruker også forskjellige navn på dette. LG kaller protokollen Simplink og Samsung Anynet +. Philips bruker navnet EasyLink.
13 5 GHz-støtte
I motsetning til den første generasjonen av Chromecasts, støtter alle nåværende modeller 5 GHz frekvensbåndet. Spesielt i urbane områder hvor mange mennesker bor tett på hverandre, er frekvensbåndet på 2,4 GHz ofte for opptatt. Som et resultat er det ganske mye forstyrrelse på grunn av alle slags overlappende kanaler. Når Wi-Fi-tilkoblingen til Chromecast er ustabil, er det ofte verdt å kringkaste et 5 GHz-signal. Dette betyr at du har mindre problemer med nærliggende nettverk, slik at Chromecast kan behandle videostrømmer jevnere. Husk at andre trådløse enheter også må være kompatible med 5 GHz, for eksempel bærbare datamaskiner, smarttelefoner, nettbrett, spillkonsoller og e-lesere. Heldigvis finnes det også såkalte dual-band-rutere som kan kringkaste WiFi-signalet i både 2,4 GHz og 5 GHz.