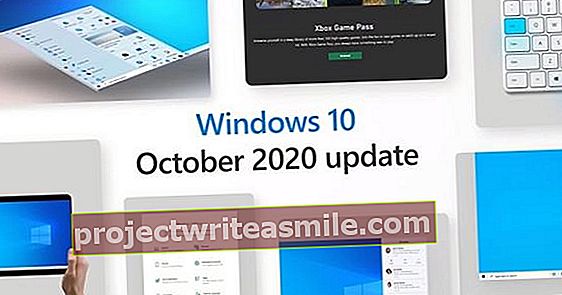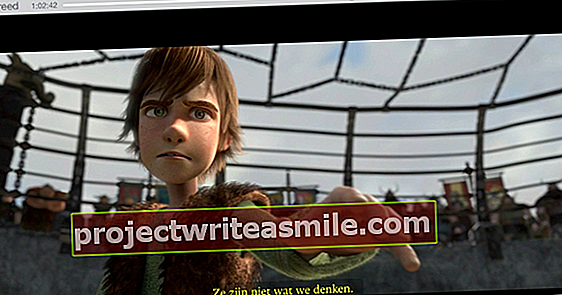Med de fallende prisene på skjermer bytter flere og flere til et datasystem med to eller flere skjermer. Fordelen er selvfølgelig mer plass til dokumenter, nettsteder og programmer, og det fungerer mye mer effektivt. Dette gjelder absolutt også de mange hjemmearbeidere for øyeblikket. Les hvordan du enkelt kan skape ekstra plass.
Jobber du med to skjermer?
Du har koblet til to skjermer. Hvordan setter du dette opp videre i Windows?
1. Høyreklikk på skrivebordet og velg Skjermoppløsning eller Skjerminnstillinger.
2. Skjerm 1 er hovedskjermen; skjerm 2 er den ekstra skjermen.
3. Bla til Flere skjermer.
4. Velg Dupliser disse skjermene hvis du vil se det samme på begge skjermene som på skjerm 1.
5. Velg Utvid disse skjermene å lage en stor skjerm av de to skjermene.
Ferdig? Les så disse neste 8 tipsene!
Tips 01: Ekstra alternativer
Med en ekstra skjerm eller ved å koble en datamaskin til en TV, får du mye mer plass til å bruke mulighetene til Windows, Mac OS eller til og med iOS og Android. For eksempel kan du ha et annet dokument åpent på hver skjerm, eller et nettsted på den ene skjermen og en video på den andre. Å jobbe med bilder og videoer er også mye tydeligere.

Flere skjermer gir deg mye mer spillerom.
For eksempel, ved å aktivere en ny skjerm i alternativmenyen til Adobe Lightroom, kan skjerm 1 vise redigeringsmenyen, mens skjerm 2 viser bildet i full størrelse. En ekstra skjerm gir også flere alternativer når du spiller spill. Tenk på et spill som Flight Simulator, der ekstra skjermer fungerer som vinduene i cockpiten.

Tips 01 Redigering av bilder har blitt mye enklere!
Tips 02: Type skjerm
Hvis du vil kjøpe en ekstra skjerm, må du selv finne ut hva formålet med det ekstra bildeplassen er. For eksempel kan noen skjermer roteres i stående modus, slik at du for eksempel kan lese et dokument uten å måtte bla.
Noen ganger kan høyden også justeres, men ikke med alle skjermer. En Full-HD-skjerm med en HDMI-tilkobling er allerede tilgjengelig for mellom 100 og 200 euro, avhengig av merke, kvalitet og mulighetene på skjermen. To identiske skjermer ved siden av hverandre, med tynnest mulig kant, gir en optimal seeropplevelse. På denne måten legger du dem pent ved siden av hverandre. Hvis du har to skjermer med forskjellige oppløsninger og bildekvalitet, må du sørge for at det er litt mellomrom mellom skjermene, da virker forskjellene mindre.
En stor skjerm (eller til og med en TV som en skjerm) er ekstremt nyttig når du jobber mye med videoredigeringsprogramvare eller regneark. Disse skjermene kommer ofte med spesiell programvare, som kan dele bildet inn i for eksempel fire små skjermer for mer praktisk multitasking.

Tips 02 Ulike typer skjermer kan være irriterende for øynene.
Les våre praktiske arbeid hjemmefra tips.
Tips 03: Tilkoblinger
Det er veldig enkelt å koble til en ekstra skjerm, forutsatt at datamaskinen har de riktige videoportene. I de fleste tilfeller har en stasjonær datamaskin en VGA- og / eller DVI-port. En port er sannsynligvis allerede okkupert av hovedskjermen, mens den andre porten er ledig for en ekstra skjerm. Det kan hende du trenger en adapter for dette, som for eksempel konverterer et DVI-signal til et VGA-signal. En slik adapter leveres ofte med skjermen, men kan også kjøpes separat.
En moderne HD-skjerm kan kobles til en gratis HDMI-port. Likevel er HDMI fremdeles ikke standard på hver skjerm. Sjekk derfor alltid spesifikasjonene til skjermen du vil kjøpe. Å kjøpe et nytt skjermkort kan også tilby en løsning: noen kort har innganger for opptil ti skjermer. En bærbar PC har allerede en innebygd skjerm, men har ofte en port for å koble til en ekstra skjerm.
Det er også splittere, som du kobler to skjermer til en port med, men bildet er nøyaktig det samme på begge skjermene.

Tips 03 Videoporter, fra venstre til høyre: VGA, HDMI, DVI.
Tips 04: Windows hovedskjerm
Windows 7, 8 og Windows 10 oppdager automatisk en ny skjerm og slår den på. Det andre skrivebordet ser opprinnelig ut som et tomt område med en utvidet oppgavelinje. Det kan være at Windows viser hovedskjermen på feil skjerm (for deg). Du kan enkelt endre dette. For eksempel ved å bytte kabler mellom skjermene.
Hvis dette ikke er mulig, kan du gjøre dette med programvare: høyreklikk på skrivebordet og velg Skjermoppløsning. Begge skjermbildene vises i alternativmenyen med tallene 1 og 2. Skjermene kan dras med musen, til et arrangement som samsvarer nøyaktig med hvordan det ser ut på skrivebordet. Av på Identifisere Ved å klikke vises et stort tall, nummer 1 er hovedskjermen.
Du endrer hovedskjermen ved å aktivere en annen skjerm og plassere en hake foran alternativet Sett denne skjermen som hovedskjerm.

Tips 04 Skjermbilder kan plasseres ganske presist i Windows.
Tips 05: Vis oppgavelinjen
Som standard vises oppgavelinjen i Windows bare på hovedskjermen, som er skjermen som nummer 1 er tilordnet i vinduet Skjermoppløsning. I Windows 7 kan du bare justere dette med tredjepartsverktøy (som UltraMon og gratis Z-Bar for å nevne noen).
Heldigvis (og til slutt!) Du kan justere dette fra Windows 8 og utover. Høyreklikk på verktøylinjen og velg Eiendommer. Du finner i fanen Oppgavelinje alternativmenyen Flere skjermer. Sett et hake foran alternativet Vis oppgavelinjen på alle skjermer. Oppgavelinjeknappene kan vises etter ønske (for eksempel individuelle knapper, stablet, med eller uten tekst). Velg ønsket alternativ Vis oppgavelinjeknapper på. Lagre endringene med Påfør / OK.

Tips 05 Fra Windows 8 kan oppgavelinjen vises på flere skjermer.
Tips 06: Hvilken skjerm skal du vise?
I menyen Skjermoppløsning du angir hva du skal gjøre med hovedskjermen. Du vil sannsynligvis utvide skjermen, noe som gir deg flere skrivebord, men du kan også kopiere (duplisere) den eller slå av en av skjermene. Du kan også ringe disse funksjonene med tastekombinasjonen Windows-tast + P. I Windows 8 åpnes et klart sidefelt med denne kombinasjonen.
Når du kobler en datamaskin, for eksempel en bærbar datamaskin, til en TV, kommer Windows-tasten + P ofte til nytte. Hvis du for eksempel vil se en film, er det irriterende at den bærbare datamaskinen din viser en lys Windows-startskjerm. I slike tilfeller velger du alternativet Vis skrivebordet bare på 2 (Windows 7) eller alternativet Bare andre skjerm (i Windows 8).

Tips 06 Med Windows + P kan du raskt bytte mellom skjermbilder.
Tips 07: Koble til TV
Det er veldig enkelt å koble en stasjonær eller bærbar datamaskin til en TV, men du må først vite hvilken type kabler du trenger. En bærbar PC vil sannsynligvis ha en S-Video-, kompositt-, VGA-, DVI- eller HDMI-port. Hvordan kabelen skal se ut i den andre enden, avhenger av fjernsynet. Kompositt og S-video er nesten alltid standard på 'gamle' TV-er, mens HDMI finnes på alle HD-TV-er.
Hvis portene på datamaskinen og TV-en er forskjellige, trenger du en adapterkabel. For lyden trenger du en standard lydkabel som du kobler til hodetelefonporten, men med en HDMI-kabel trenger du ikke lenger en separat lydkabel. Når kablene er koblet til, velger du riktig videokanal på TV-en. Du kan bruke tastekombinasjonen på datamaskinen Windows + P eller via menyen Skjermoppløsning velg riktig skjerm.
På en HD-TV vil den høye oppløsningen gjøre datamaskinikonene veldig små. Endre derfor oppløsningen i Windows hvis ønskelig.

Tips 07 Du kan koble hver datamaskin og TV til hverandre med en adapter.
Tips 08: Eksternt skrivebord
Det gratis programmet Splashtop lar deg bruke Windows- og Mac-datamaskinen din på et nettbrett eller smarttelefon. Velg den personlige utgaven. Klikk helt nederst på siden Last ned Streamer. Dette er programmet som gir en smarttelefon eller et nettbrett tilgang til datamaskinen (Windows, Mac og Linux).
Last ned appen for iOS, Android via mobilenheten din. Appen skanner deretter det lokale nettverket for tilgjengelige datamaskiner (datamaskinen som Splashtop er installert på må være slått på) og åpner deretter dataskjermen i en oppløsning tilpasset smarttelefonen eller nettbrettet. Koble til mus og / eller tastatur for å gjøre mobilenheten til en mini-bærbar PC!

Tips 08 Splashtop fungerer som en PC-adapter for smarttelefon og nettbrett
Nettbrett som andre skjerm
Nettbrettet kan også brukes som en annen skjerm. Begrepet "andre skjerm" brukes ofte på TV for å indikere at mens du ser på et TV-show, kan du delta via et spesielt nettsted eller via sosiale medier. Men med Netflix, for eksempel, har du virkelig en ny skjerm på et nettbrett. Du kan bruke dette til å betjene Netflix-applikasjonen på en spillkonsoll eller smart-TV mens du ser på en annen Netflix-film eller starter den gjeldende videoen på nytt på nettbrettet. På denne måten kan du fortsette å se på soverommet uten å måtte starte filmen på nytt.
Avhengig av type nettbrett, kan du også koble den til en skjerm eller TV. Dette kan gjøres med en spesiell videokabel fra Apple eller trådløst med Apple TV for iPad, eller med en microHDMI-kabel for mange Android-nettbrett. Noen nye TV-er og skjermer har MHL, en teknologi som en smarttelefon eller et nettbrett enkelt kan kobles til skjermen, der enheten lades samtidig. Med alle disse metodene er det mye mer behagelig å se bilder og videoer i HD.

Bruk nettbrettet som en annen skjerm!