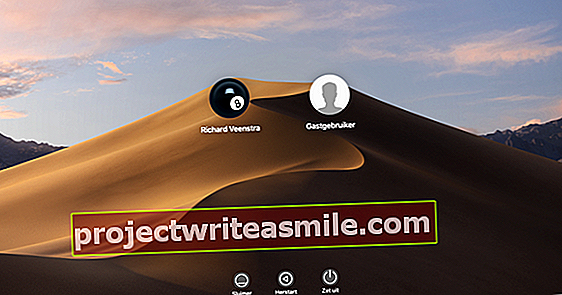Alle som noen gang har eid en Philips Ambilight-TV, vet hvor spesiell den er når belysningen i stuen din reagerer på det som skjer på skjermen. Med Philips Hue-lamper kan du skape en lignende effekt i stuen, spillerommet eller ethvert annet rom med Hue-lamper og en PC eller Mac.
1 De riktige lysene
Denne artikkelen handler om Philips Hue-lamper, så du kan gjette at du trenger denne typen lamper til dette verkstedet. Imidlertid er ikke alle Hue-produkter passende, og vi refererer hovedsakelig til Bridge. Det er to typer broer, en runde (den gamle) og en firkant (den nye). Dessverre fungerer ikke disse trinnene på den runde broen, så sørg for at du har riktig bro før du begynner med disse trinnene. Lampene fungerer med alle broer, så du trenger ikke å bytte dem ut.

2 Konfigurer lamper
Før vi kan komme i gang, er det viktig at du har konfigurert lysene dine riktig. Med konfigurering mener vi: sørg for at du har opprettet rom og har tildelt de riktige lampene med et gjenkjennelig navn til rommene. Den enkleste måten å gjøre dette på er i Hue-appen. Vi ser fortsatt at folk kaster lampene sine sammen med et svakt gjenkjennelig navn, og det fungerer ikke i dette tilfellet, fordi vi ønsker å definere nøyaktig hvilken lampe som skal gjøre hva.
Last ned Hue Sync
Det er flere måter å samhandle mellom Hue-lysene og andre enheter i hjemmet ditt, for eksempel å lage en oppskrift via IFTTT (hvis dette, så det). Den raskeste og enkleste måten er imidlertid gjennom metoden til Philips selv ved hjelp av Hue Sync-appen. Denne appen er tilgjengelig for både Windows og macOS. I denne artikkelen bruker vi Windows-appen som et eksempel, men trinnene i macOS-appgrensesnittet er nesten identiske. Du trenger imidlertid Hue-appen på smarttelefonen din for å konfigurere alt. Du laster ned Hue Sync her.

Lag underholdningsrom
Før vi kan konfigurere Hue Sync, er det først nødvendig å lage et underholdningsrom. Igjen, den enkleste måten er å gjøre dette på Hue-appen på smarttelefonen din. Du vil tro at du vil gå til oversikten over rom og lage et nytt rom, men merkelig nok fungerer dette litt annerledes. Åpne appen, trykk Innstillinger og så videre Underholdningsområder. Til slutt klikker du Lag rom å lage underholdningsområdet. Velg deretter rommet du vil koble rommet ditt til, og deretter hvilke lamper du vil ha med i underholdningsplanen.

5 Posisjonslamper

Nå som du har opprettet underholdningsrommet, og appen vet hvilke lys som kan bli med på festen, er det på tide å plassere lysene. Det vises en sofa med TV, men i hodet ditt kan du selvfølgelig enkelt bytte ut elementene for en stol og en datamaskin. Det handler rett og slett om lampenes posisjon i forhold til hvor du er. Sett deg på sofaen (eller kontorstolen), trykk på en lampe på smarttelefonen din, se hvilken som blinker, og dra posisjonen til lampen til lampens faktiske posisjon i forhold til din egen posisjon.
6 mangler lamper
Det kan hende du mangler ett eller flere lys når du konfigurerer underholdningsrommet. Årsaken til dette er at Hue Sync i utgangspunktet bare fungerer med fargelamper. Vi sier i prinsippet, fordi det også er Hue-lamper som bare har hvitt lys, men i forskjellige varmegraderinger, og de støttes da. Litt forvirrende, men alt du trenger å huske er følgende. Hvis lampen din ikke vises under konfigurasjonen, og den ikke er en fargelampe, støttes den ganske enkelt ikke.

7 Test oppsettet
Når du har dratt alle lysene til riktig posisjon (og for ordens skyld er dette ikke en eksakt vitenskap, og du kan endre den senere), er det på tide å teste oppsettet ditt. Dette er litt forvirrende, fordi appen spør om lysmønsteret til lampene samsvarer med det du ser på skjermen mens en TV vises. Før du får panikk og tenker: Jeg har ikke koblet det ennå, har jeg? Det handler om mønsteret til lampene på skjermen på smarttelefonen din.

8 Koble til Bridge
Når du har fullført testene og alt fungerer som det skal, er det på tide å koble Hue sync-appen til Bridge. Forsikre deg om at Bridge er tilgjengelig, for når Bridge er funnet, og du klikker Å koble du har bare begrenset tid til å trykke på den store runde knappen på Bridge. Hvis du da må løpe ned og dykke ned til venstre i pantryet under trappen, kan det bare være at du er for sent og noe faller på hodet. Så snart du trykker på knappen, er Bridge koblet til Hue Sync-appen.
9 Innstillinger
Hue-lampene dine er nå koblet til PC-en din via Sync-appen, og i prinsippet kan du starte umiddelbart. Det er imidlertid lurt å justere noen innstillinger for å sikre at hele fungerer så greit som mulig. Når du har valgt et underholdningsrom i appen, klikker du øverst til høyre Innstillinger. Bie Generelle preferanser Du kan da indikere hvor mye appen kan spørre fra prosessoren din, og om du starter PC-en automatisk betyr at lampene også vil delta. Vi anbefaler ikke sistnevnte, du gjør ikke alltid ting som krever at lysene fungerer, og da vil ting raskt irritere.

10 Start synkronisering
Når du får menyen Innstillinger du vil se nederst på knappen Start synkronisering. Hvis du ikke ser denne knappen, har du sannsynligvis muligheten Scener valgt. Dette alternativet er inkludert som ekstra, du bestemmer ganske enkelt fargen på lampene, slik du ville gjort i Hue-appen. Det har ingenting å gjøre med synkronisering, men vi mistenker at Philips la til det, slik at du kan administrere alt på ett sted, selv om du ikke trenger synkronisering på en stund. Hvis du klikker på et av de andre alternativene, kan du klikke på Start synkronisering for å få festen i gang.
11 Musikk
Hvis du vil synkronisere lampene dine med for eksempel musikken du hører på på Spotify, klikker du på alternativet Musikk. Så kan du indikere hvor intens du vil ha stue-diskoteket ditt (fra Subtil før Intens) og velg deretter en fargepalett nederst. Du har bare dette siste alternativet med musikk, og årsaken til det er at med litt musikk vil fargene følge hverandre ganske raskt. Selvfølgelig vil du at det skal være en vakker organisk helhet, i stedet for en hysterisk tilfeldig rekkefølge av farger. Slå på musikken og se hvordan lysene dine reagerer (veldig hyggelig å se).
12 Video
Fordi du har angitt hvor lampene er under konfigurasjonen, vet Sync-appen nøyaktig hvilke farger som skal vises der, basert på fargene på for eksempel YouTube-videoen du ser på. Hvis du ikke har en smart-TV, men du har en Chromecast, kan du gjøre stuen din om til et Hue-system. Du streamer bare innholdet fra PC-en din som Sync kjører til TV-en din. Deretter stiller du lampene dine på din posisjon i forhold til TV-en, og ikke til posisjonen i forhold til PC-en.

13 spill
Å se på video mens lamper reagerer på innholdet på skjermen din, er allerede spesiell, men spill på denne måten er virkelig en bisarr intensiv opplevelse. Skyte en rakett, forårsake en eksplosjon, og bli nesten nesten blind av lyset i spillerommet ditt (la oss være ærlige, det fungerer best i små, mørke rom). Du kan forresten også velge alternativet Bruke lyd for effekt (også med Video forresten). Dette sikrer at lysene dine reagerer på lyden som produseres på din PC eller Mac. Merk: dette gjelder lyden på PC-en, ikke lyden fra høyttalerne. Så det fungerer også bra med hodetelefoner.
14 Razer
For ivrige spillere er det et ekstra alternativ, nemlig integrasjon med produktene til Razer, produsent av datamaskiner og mus som er spesielt beregnet på spill. Ikke bare sørger Razers Synapse 3-programvare for at lyset i musen og tastaturet justerer Razer-maskinvaren din med lyset fra Hue-lysene, programvaren støttes også av mange programvareutviklere, som har en belysningsplan for spillene sine. Tenk på en lampe bak deg som slår seg på, når en eksplosjon finner sted bak deg, i stedet for alle lampene samtidig. Det er hver spillers drøm.