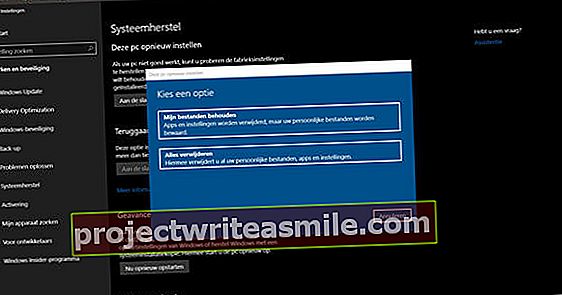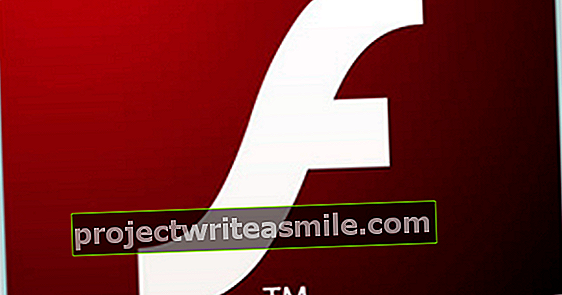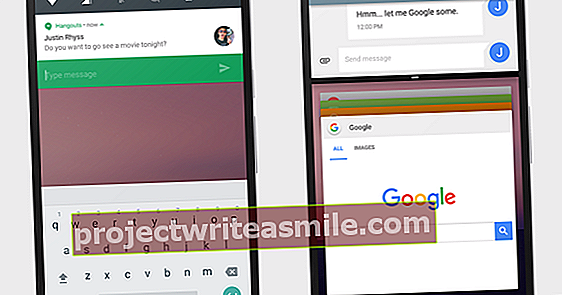Adobe Photoshop har blitt for dyrt for mange ikke-profesjonelle fordi du bare kan bruke det som et abonnement. Affinity Photo går inn og tilbyr et Photoshop-alternativ for noen få dollar. Vi forklarer hvordan du kommer i gang med å importere, klippe, redigere og eksportere så snart som mulig.
pris
Hvis du ønsker å bruke Photoshop nå og da, må du kjøpe et abonnement på (minst) en måned for 36 euro hver gang. Et årsabonnement er billigere, dette koster deg ca 12 euro per måned. Praktisk for profesjonelle, men altfor dyrt hvis du bare bruker programmet av og til. Affinity Photo koster 54,99 euro én gang og er tilgjengelig for PC og Mac. Du kan bruke programmet på ubestemt tid, og det har nesten samme funksjonalitet som den siste versjonen av Photoshop CC. Affinity har også en Illustrator-klon som heter Designer. Dette programmet koster også 54,99 euro.
01 Photoshop-filer
Affinity Photo kan åpne Photoshop-filer, og du kan til og med lagre Affinity-prosjekter tilbake i Adobes psd-format. I nesten alle tilfeller gjenkjenner programmet de forskjellige lagene, gruppene og skriftene som brukes i psd-filen, og du kan fortsette å jobbe på psd slik du er vant til i Photoshop CC. Et Affinity-prosjekt har utvidelsen afphoto. Hvis du vil lagre filen som psd igjen, går du til Fil / Eksporter og velg for det PSD. Du kan velge mellom Bevar nøyaktighet og Bevar redigerbarhet. Velg sistnevnte hvis du vil kunne redigere tekster i et annet program, for eksempel Photoshop CC.

02 Konfigurer
På høyre side kan du vise forskjellige informasjonsbokser. Hele panelet heter Studio. Du kan justere hvilke bokser du ser Utsikt / Studio. Til venstre ser du verktøyene dine, du kan skjule dem på Vis / skjul verktøy. Øverst kan du vise en annen verktøylinje når du klikker Utsikt på Vis verktøylinjen klikk. Du endrer hvilke ikoner som er synlige her ved å klikke Tilpass verktøylinjen å klikke. Hvis du vil vise rutenett og retningslinjer, kan du legge til dette Vis / vis rutenett eller Vis linjaler.
03 Reduser bildet
En av de enkleste endringene er å gjøre et bilde mindre eller kutte ut en del. Gå til for å redusere et bilde Dokument / endre størrelse på dokument. Som standard opprettholder du de riktige proporsjonene. Hvis du ikke vil ha dette, klikker du på låsen. Endre verdiene og legg til Enheter muligens indikere at du vil bruke centimeter eller piksler som enhet. Du kan selvfølgelig også endre antall dpi med en annen verdi bak DPI å indikere.

04 Beskjæring
Hvis du vil kutte et stykke av bildet ditt, velger du Dokument / endre størrelse på lerret. Her er det viktig å bruke Anker for å indikere: på hvilken side et stykke av lerretet ditt blir kuttet av. Du kan også (ofte fungerer lettere) Avlingverktøyet til venstre. Nå vil du se et rutenett med håndtak på hver side og på hvert hjørne. Ta tak i et firkantet håndtak og foreta ønsket valg. Så snart du trykker på Enter-tasten, blir valget ditt kuttet ut.
05 Legg til tekst
For å legge til tekst i bildet ditt, klikk på det Kunstnerisk tekstverktøy og klikk hvor som helst i bildet ditt. Det opprettes automatisk et nytt lag der du kan skrive inn tekst. Hvis du vil gjøre teksten større, kan du trekke en av de blå kulene som vises rundt teksten. For å endre skrift, sørg for at du er sammen med Utsikt valget Vis kontekstverktøylinje sjekket. Bak Font velg en ny font, ved siden av kan du også justere størrelsen eller velge en variant av fonten.

06 Bytt farge
For å justere fargen på en tekst eller et objekt, må du ha valgt noe. Du vil nå se den kategorien øverst til høyre i Studio Farge er aktivert. Dobbeltklikk på bunnen av de to sirklene, og en fargepalett åpnes. Velg riktig farge fra fargekartet, eller angi en RGB-, HSL- eller CMYK-verdi i ett av alternativene til høyre for fargekartet. Hvis du vet hvilken fargekode du vil ha, skriv den inn bak hasjen. I panelet Farge Du kan også justere fargen direkte ved hjelp av CMYK-glidebryterne.
07 Arbeide med lag
Hvis du er kjent med Photoshop, vet du hvordan du jobber med lag. I Affinity Photo fungerer dette omtrent det samme. Du kan justere gjennomsiktigheten til et lag ved å klikke til høyre i Studio Lag velge et lag og glidebryteren nedenfor Ugjennomsiktighet å justere. Klikk på for å legge til en effekt i et lag fx på bunnen. Merk av for en effekt og juster verdiene. Du kan se laget ditt endres umiddelbart. Lukk ved å trykke Lukk å klikke. Hver effekt har også sin egen glidebryter for opasitet.

08 Gruppering av lag
Hvis du vil duplisere et bestemt lag, velger du laget og velger alternativet med høyre museknapp Duplisere. Laget dupliseres inkludert innstillinger for effekter og gjennomsiktighet. For å gruppere flere lag, velg dem alle og velg alternativet fra menyen til høyre museknapp Gruppe. Du kan skille en opprettet gruppe hvis du velger alternativet Opphev gruppering velge. Du kan midlertidig slå av (skjule) lag eller grupper ved å fjerne haken bak laget. For å forhindre endringer i lag, klikk på låsen øverst til høyre i lagvinduet.
09 Filtre
Akkurat som Photoshop har Affinity Photo også en rekke filtre om bord. Gå til Filtre og velg en av kategoriene. Hvis du for eksempel vil anonymisere et telefonnummer fra et bilde, velger du Filtre / forvreng / pixel. Innstillingene for et filter vises i en popup. Juster innstillingene og velg Søke om. Du vil se et eksempel på filteret umiddelbart på bildet ditt. Forsikre deg om at du har valgt riktig lag før du bruker et filter. Blant filtrene finner du også nyttige verktøy som Skygger / høydepunkter og Fjerning av dis.

10 Roter objekter
For å rotere visse lag eller objekter, må du først velge dem og deretter flytte musen til rett utenfor en av de blå prikkene i et hjørne av et objekt. Markøren din vil endre seg til en rund pil, og du kan nå rotere objektet. En svart firkant viser hvor mange grader objektet roteres mens det roteres. Hvis du holder nede Skift-tasten, kan du bare snu i hele grader. Hvis du vil rotere hele lerretet, kan du gjøre dette Dokument / roter 90 ° med klokken eller Roter 90 ° mot klokken.
11 plugins
Hvis filtrene til Affinity Photo ikke er nok, kan du installere plugin-moduler. Programmet støtter mange plugin-moduler som faktisk er laget for Photoshop, en komplett oversikt finner du her. Et støttet programtillegg har et grønt avkrysningsmerke, et oransje utropstegn betyr at det fungerer i prinsippet, men med begrensninger. Et kryss betyr at det ikke fungerer i Affinity Photo. Plugins som ennå ikke er testet har et spørsmålstegn. Du kan lese hvordan du installerer plugin-moduler i håndboken Filtre og effekter / Bruke plugins.

12 Lagre
Hvis du er på Dokument / lagre filen din blir lagret som en Affinity-fil i afphoto-format. Her lagres alle lagene, og du kan endre elementer etterpå. Disse filene ligner på Photoshops psd-format og kan raskt nå flere titalls megabyte hvis du har kombinert flere bilder i en fil. Hvis du vil lagre et bilde som jpg, png eller psd, velger du Dokument / eksport. Velg filformatet øverst og valgfritt hvor mye komprimering som ligger bak Kvalitet hvis du eksporterer til jpg. Bak Anslått filstørrelse du ser straks hvor stor filen din blir.
iPad
Affinity Photo er også tilgjengelig for nyere iPads til en rimelig pris på 21,99 euro. Du kan åpne, redigere og lagre afphoto-filer du har opprettet på din PC eller Mac med iPad. Appen støtter de nye funksjonene i iOS 11, slik at du enkelt kan dra og slippe filer fra Files-appen til Affinity Photo. Med en iPad Pro pluss Apple Pencil har du en profesjonell fotoredigeringsapp til din disposisjon.