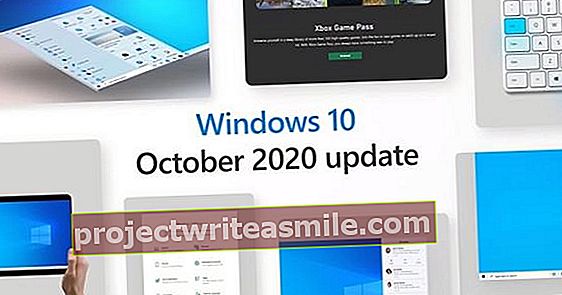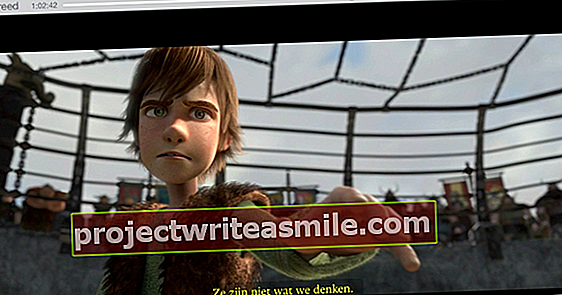For å skrive ut noe fra nettbrettet eller smarttelefonen, synkroniserer mange brukere dokumentet med datamaskinen og får tilgang til skriveren derfra. Merkelig faktisk er det lettere at du sender dokumentene direkte fra mobilenheten til skriveren. Det er flere alternativer, avhengig av operativsystemet til den mobile enheten og datamaskinen du har. Det er en løsning for enhver situasjon.
1 Skriverapper
Med en moderne WiFi-skriver er det mulig å skrive ut direkte fra en smarttelefon eller nettbrett uten problemer. Den mobile enheten din er selvfølgelig inkludert i det samme WiFi-nettverket som skriveren. Du trenger hjelp fra en app. Produsentene av nettverksskrivere leverer egne utskriftsapper for dette. Disse appene er tilgjengelige for iOS og Android: Epson iPrint, Canon Easy-PhotoPrint, HP ePrint, Brother iPrint & Scan, Lexmark Mobile Printing og Samsung Mobile Print. Det er skrivermerker hvis apper bare behandler bilder og PDF-filer. Les også: Mer økonomisk utskrift i Windows 10 i 3 trinn.

Rediger og administrer
Når du laster ned og aktiverer en slik skriverapp i samme WiFi-nettverk som skriveren, vil den umiddelbart gjenkjenne skriveren. De fleste av disse appene har muligheter til å utføre grunnleggende redigering på bilder, for eksempel beskjæring og rotering. Du bestemmer også utskriftskvaliteten og antall eksemplarer i appen. Det tar litt å bli vant til driftsmiljøet. For eksempel, med HP ePrint må du først indikere om du vil skrive ut et bilde, en webside, en e-post eller et sky-dokument. For å skrive ut noe, må du derfor alltid gå gjennom brukermiljøet til appen.
2 AirPrint
Hvis du har en iPhone eller iPad og du jobber med en WiFi-skriver, trenger du ikke engang skriverprodusentens app. Tross alt kan de fleste WiFi-skrivere håndtere Apples AirPrint-teknologi. I tillegg må appen du vil skrive ut fra støtte AirPrint-teknologi. Dette er selvfølgelig tilfelle for alle vanlige iOS-apper som: Bilder, Kart, Safari og Mail. Heldigvis støtter også mange apper fra andre produsenter AirPrint. Trykk på knappen for å skrive ut Dele og velg deg Pressav. Du velger riktig skriver og angir hvor mange eksemplarer du vil ha på papir.

3 AirPrint på gamle skrivere
Du kaster ikke en riktig fungerende, men litt eldre skriver med skrapet fordi den ikke støtter AirPrint? Plasser Printopia-verktøyet på din Mac, du trenger ikke å installere noe på din iPhone eller iPad. Fra da av kan du bruke hvilken som helst skriver som en AirPrint-enhet. Printopia mottar signalet fra mobilenheten og sender informasjonen til skriveren. Siden skriveren er koblet til Mac, blir filen skrevet ut umiddelbart. Du kan prøve programvaren gratis først, så koster det $ 19,99.

4 Android-plugin
Det er enkelt å skrive ut fra en Android-enhet. Avhengig av modellen til Android-enheten din, er alternativet for mobilutskrift til og med tilgjengelig som standard. Hvis ikke, trenger du bare å laste ned plugin-modulen for utskriftstjenesten fra Google Play Store. Avhengig av merke, kan du installere riktig programtillegg, for eksempel Canon Print Service, Lexmark Print Service Plugin eller HP Print Service Plugin i Play Store. Sjekk selvfølgelig før installasjonen om plugin-modulen er kompatibel med skriveren. Så i Android-operativsystemet går du til Apper / Innstillinger / Skriv ut og der aktiverer du den nylig installerte plugin-modulen. Dette vil føre til at den nylig tilføyde skriveren vises på skjermen.

5 Utskriftsinnstillinger
Knappen med de tre punktene tar deg til oppgaven Innstillinger hvor du konfigurerer innstillingene. Når skriverprogrammet er installert, kan du skrive ut direkte fra en app ved å trykke på knappen med de tre punktene øverst til høyre. Via oppdraget Skrive ut så kommer du til navnet på skriveren. Trykk på pilen for å få tilgang til utskriftsinnstillingene. I alternativene angir du hvor mange eksemplarer du vil ha av hvilke sider. Du kan også justere papirstørrelse, kvalitet og fargeinnstilling på denne måten.

6 Google Cloud Print med Cloud Print
Google Cloud Print fungerer med alle skrivere. Du bruker denne tjenesten til å sende dokumenter til skriveren hjemme via en sikker internettforbindelse. For å bruke Google Cloud Print må du selvfølgelig være logget på med din Google ID. Det fungerer lettest når du har en såkalt sky-skriver som uavhengig kobles til internett. Hvis skriveren din er på listen, klikker du på modellen Sett opp. Dette fører deg til siden for å koble skriveren til Google Cloud Print via en identifikasjonskode. Hvis du bruker en skyskriver, trenger ikke datamaskinen å være slått på for ekstern utskrift.

7 Google Cloud Print uten sky-skriver
Hvis du ikke har en ekte skyskriver, må du ta en avstikker via en nylig versjon av Google Chrome. Åpne nettleseren og klikk på knappen med de tre streker rundt øverst til høyre Innstillinger å åpne. Helt nederst klikker du på lenken Avansertinnstillingerutsikt. Dette tar deg til seksjonen Google Cloud Print, der du setter knappen Få til brukt. I seksjonen Klassiske skrivere klikk på Skriverelegge til og etter noen sekunder finner Google Chrome skriverne i systemet ditt. Kontroller skriverne du vil bruke til skyutskrift, og klikk på knappen igjen Legg til skriver (e). I denne metoden må datamaskinen som skriveren er koblet til alltid være slått på.