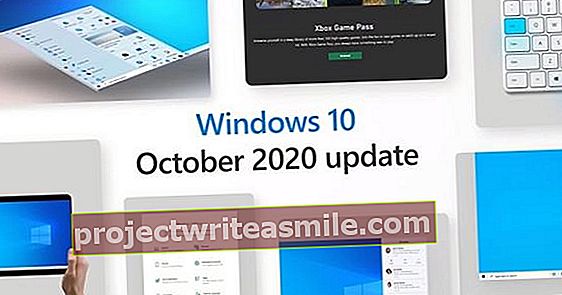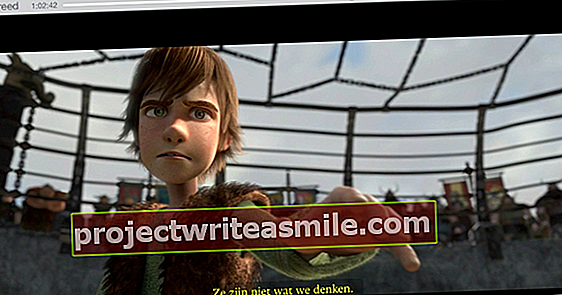Ligger de gamle bildene dine overalt? Eller limte du dem pent inn i album for mange år siden? Kvaliteten på disse utskriftene synker hvert år, så det er på tide å digitalisere dem. Med Fotoscan - en ny app fra Google - kan dette gjøres veldig raskt og enkelt.
Tips 01: Installer
Google Photoscan er gratis og tilgjengelig for Android og iOS. Når du Fotoscan åpner for første gang, vil du motta en kort introduksjonsvideo om hvordan den fungerer. Det er ikke nødvendig å registrere eller logge inn, bare klikk Skannstart tappe.
Tips 02: Kom i gang
Etter at du har sett introfilmen og har gitt Google Photo Scan tillatelse til å lagre bilder på enheten din, kan du komme i gang. Hold kameraet ditt - i liggende eller stående modus - over et gammelt bilde (som kan være separat, men også i et album) og ta et bilde. Pass på at du tar litt plass rundt bildet, kantene blir kuttet av senere. Du trenger ikke å bekymre deg for gjenskinn fra lamper eller utvendig lys. Etter at du har tatt bildet, vil appen be deg om å flytte til de fire kretsene med enheten din. Det er å oppdage hjørnene på bildet ditt. Det er viktig å flytte smarttelefonen mot kretsene mens du holder enheten rett. Hvis du vipper enheten, er resultatene kanskje ikke like gode. Etter den fjerde sirkelen blir bildet behandlet. Du trenger ikke å vente på det. Du kan komme i gang umiddelbart med neste bilde.

Tips 03: Beste resultat
Nesten alt gjøres automatisk via Fotoscan. Likevel kan du forbedre resultatene hvis du tar noen få enkle tips i betraktning.
- For å ha riktig perspektiv, er det for eksempel viktig at bildet ditt er flatt. Så legg albumet eller individuelt bilde på et bord i stedet for på fanget.
- En kontrast bakgrunn er ideell for å hjelpe Photoscan med å oppdage kantene.
- Er bildene i et album med plastinnleggshylser? Ta deretter bildet for å få det beste resultatet.
- Lider du fortsatt av gjenskinn fra andre lyskilder? Bruk deretter blitsen til å gjøre bedre skanninger. For å gjøre dette, trykk bare på ikonet nederst til venstre.
- Lider du også av refleksjoner med blits? Skann deretter bildet på et sted med mindre lys, for eksempel lenger borte fra et vindu eller ikke rett under en lampe.
- Det er best å skanne innrammede bilder med beskyttelsesglass uten blits.
- Kvaliteten på skanningen avhenger også av kvaliteten på kameraet på smarttelefonen din.
På få minutter kan du skanne, lagre, redigere og dele dusinvis av bilderTips 04: Beskjær
Du kan skanne ett bilde eller fotografere alle bilder fra et album etter hverandre. Så snart du trykker på et miniatyrbilde nederst til høyre på skjermen, får du en oversikt over de skannede bildene. Hvis du merker at Fotoscan ikke har gjenkjent hjørnene helt, kan du beskjære bildet manuelt. Trykk på bildet og velg Hjørner Å justere. Du kan deretter flytte hvert hjørne separat. Trykk på Klar hvis du er fornøyd med resultatet. I dette vinduet kan du eventuelt også ta bildet Å snu eller fjerne. Med ett trykk på Altlagre-knappen i Photoscan, havner bildene i kamerarullen din (iPhone) eller i Google Photos.

Tips 05: Google Foto
Google Photoscan er ekstremt nyttig for rask skanning av titalls eller hundrevis av bilder. I kombinasjon med Google Photos - en annen populær app fra den samme teknologigiganten - kan du trygt lagre bildene og deretter søke i dem også. Denne separate appen er standard på alle Android-enheter. iOS-brukere kan laste ned Google Photos gratis fra App Store. I motsetning til Photo Scan, må du logge på Google Photos med en Google-konto for å bruke applikasjonen. Du kan enkelt klikke direkte fra Photoscan til Google Photos.
Å slippe noen standardendringer på bildene dine kan noen ganger være nyttig etter skanningTips 06: Rediger bilder

Google Foto er utrolig nyttig som sikkerhetskopi. Tross alt lar verktøyet deg lagre ubegrenset høyoppløselige bilder i skyen gratis. I tillegg er det også mulig å gjøre noen endringer på bildene dine, og det kan noen ganger være nyttig etter skanning. For å gjøre dette, trykk bare på et skannet bilde og trykk deretter på blyanten nederst på skjermen. Hvis du ikke vet noe om fotoredigering, kan du bruke de automatiske justeringene via Bil-knapp. Foretrekker du å kontrollere resultatet selv? Kom så i gang med rullefeltene nedenfor lys, Farge og Skille seg ut. Ved å flytte fargebryteren helt til venstre, kan du raskt konvertere bildet til svart-hvitt. Hvis ønskelig, kan du legge til en annen Vignett legge til. Knappen med stjernene i midten nederst lar deg bruke filtre, og du kan rotere eller beskjære med knappen helt nederst til høyre. Ikke glem å trykke Lagre når du er ferdig.
Tips 07: Søk etter bilder
En fordel med Google Foto er at du kan finne bilder veldig raskt, uten å måtte merke dem. Bare søk etter "baby" eller "hund", så ser du alle bildene av øyet ditt eller firbeinte vennen din. Denne søkefunksjonen fungerer selvfølgelig ikke feilfritt, men generelt går det bra! Bilder du har tatt med smarttelefonen din kan til og med spores basert på tid eller sted. Søkemulighetene er enda mer omfattende på datamaskinen. Surf til //photos.google.com og logg på med Google-kontoen din. Her er det til og med mulig å gå gjennom fotosamlingen din basert på ansiktsgjenkjenning.

Tips 08: Del
Vil du dele de skannede øyeblikksbildene med andre familiemedlemmer? Dette er også veldig enkelt via Google Foto. Trykk på knappen med de tre punktene øverst til høyre og velg BilderVelger. Velg alle bildene du vil dele, og trykk deretter på delingsknappen. Velg en måte å dele bildene på - for eksempel via e-post, en delt lenke eller WhatsApp - og følg instruksjonene på skjermen.