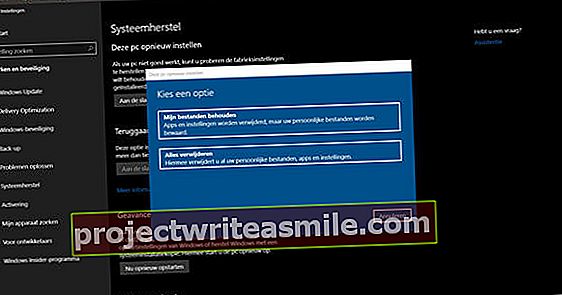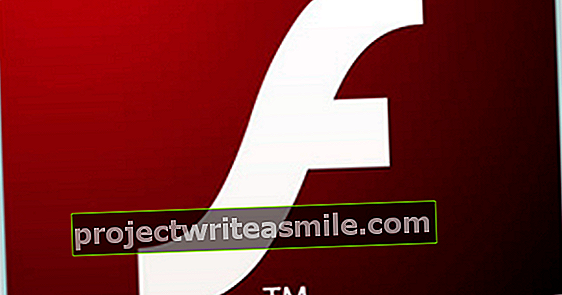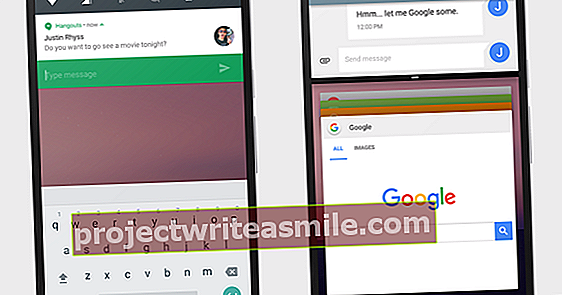Har du kjøpt en ny bærbar PC, ultrabook, 2-i-1 eller stasjonær PC - online eller i butikken? Kom så i gang med den nye maskinen din. Med denne artikkelen vil du sørge for at den nye PC-en din kjører problemfritt fra dag én, og vil fortsette å gjøre det i årene som kommer.
Tips 01: Kontroller kjøpet
Enten du kjøper en ny datamaskin fra en fysisk butikk eller en online, bør du motta en følgeseddel med nøyaktig hva du bestilte. Hvis du selv har satt sammen en datamaskin fra separate komponenter, er sannsynligvis denne følgeseddelen veldig detaljert.
Den første kontrollen du skal utføre er om du faktisk mottok det du bestilte. Du gjør dette ved å sammenligne de forskjellige typebetegnelsene på den leverte varen med den opprinnelige bestillingen og pakkseddelen. Dette er også et godt tidspunkt å sjekke at den nye datamaskinen er pent montert, ikke har riper eller bulker, og at skjermen ikke har døde piksler.
Selvfølgelig er det litt vanskelig å se om alt er levert "under panseret" i samsvar med din bestilling. Stemmer prosessortypen, lagringsminnet, størrelsen på SSD, grafikkortet og andre ting sammen med det du bestilte? Med gratis Speccy blir PCen din fullskjermet, og du vil motta en detaljert rapport der alle deler og deres spesifikasjoner kan bli funnet.

Tips 02: Oppdater Windows
Selvfølgelig vil du komme i gang med det nye kjøpet ditt så snart som mulig, men du må fortsatt ha litt tålmodighet. Sjansen er at innen få minutter etter tilkobling til hjemmenettverket, vil du bli varslet om at oppdateringer for Windows er tilgjengelige. Avhengig av hvor lenge PC-en har vært på veien fra fabrikken til hjemmet ditt, må hundrevis av MB-er med oppdateringer lastes ned først, og datamaskinen din vil starte på nytt en eller flere ganger. Vårt motto: jo mindre du gjør med datamaskinen din under denne prosessen, desto raskere blir oppdateringen fullført.
 Hvis du har et dedikert skjermkort, er det lurt å sjekke om det er nye drivere
Hvis du har et dedikert skjermkort, er det lurt å sjekke om det er nye drivere Tips 03: Drivere
Oppdatering av Windows oppdaterer ofte også standard Microsoft-drivere for komponenter på PC-en. I mange tilfeller kan du imidlertid også finne nye drivere på nettstedet til produsenten av din nye PC som ofte løser alle slags store og små problemer. Det er bra å besøke disse nettstedene og se om det kan være en god ide å installere driverne. Mange produsenter tilbyr i dag datamaskiner et verktøy som dette kan kontrolleres med.
Det er mange programmer som automatisk kan sjekke om nye drivere er tilgjengelige. Imidlertid inneholder mange av dem adware. Et unntak fra dette er Snappy Driver Installer (SDI Lite), som du finner her. Sørg for å sjekke manualen først og opprette et gjenopprettingspunkt før du installerer nye drivere.
Spesielt hvis du har kjøpt en datamaskin med et såkalt "dedikert" skjermkort, er det lurt å sjekke om nye drivere er tilgjengelige for denne delen. Sjekk hvilket brikkesett grafikkortet ditt har (via pakkseddel eller Speccy), og hent det deretter fra AMD eller Nvidia.
I noen tilfeller er det også en oppdatering tilgjengelig for biografiene til hovedkortet eller ssd. Vi anbefaler at du leser forklarende bemerkninger først og sjekker om denne oppdateringen løser eventuelle problemer du har. Installer bare en bios-oppdatering hvis den gir merverdi - for eksempel fordi datamaskinen din er sårbar for Meltdown og Spectre - og bare etter at du har tatt en sikkerhetskopi av bildet (neste trinn).

Tips 04: Lag diskbilde
Etter forrige trinn er Windows helt oppdatert, men du har ikke installert noen annen programvare ennå. Så det er en god tid å lage et diskbilde eller sikkerhetskopi av datamaskinen din, selv om den nye datamaskinen allerede har en gjenopprettingspartisjon. Dette kan gå tapt hvis SSD-en din blir drept.
Anta at du måtte returnere PCen til de opprinnelige innstillingene i fremtiden på grunn av et krasj, så slipper du å bruke så mye tid på å oppdatere operativsystemet etterpå - på grunn av arbeidet du har gjort under trinn 02 og 03.
I Windows 10 kan du gjøre denne delen Sikkerhetskopiering og gjenoppretting (Windows 7) bruk. Det er viktig at kopien du lager havner på en annen disk enn den som operativsystemet er installert på.
Det er også mulig å bruke et gratis program som Clonezilla eller EaseUS Todo Backup Free. Ikke glem å lage en oppstarts-CD eller USB-pinne som fortsatt lar deg starte datamaskinen din hvis ting går galt og gjenopprette diskbildet.
 Du bør kaste bloatware som du definitivt ikke kommer til å bruke før du oppretter et diskbilde
Du bør kaste bloatware som du definitivt ikke kommer til å bruke før du oppretter et diskbilde Tips 05: Bli kvitt bloatware
Mange nye datamaskiner leveres med det som kalles crapware eller bloatware gratis. Tenk på alle slags verktøy du ikke venter på, uønskede snarveier på skrivebordet eller 30-dagers versjoner av programmer som du ikke vil bruke i det hele tatt. Mye bloatware starter også automatisk når Windows lastes inn og gjør datamaskinen unødvendig treg.
Det første trinnet er å sikre at denne programvaren ikke lenger starter. Du gjør dette ved å bruke Shift + Ctrl + Esc delen Oppgavehåndtering og deretter fanen Oppstart å velge. Ved å høyreklikke på de forskjellige programmene kan du velge om du vil deaktivere dem eller ikke. En mer permanent løsning er delen Installer og fjern programmer Start og fjern disse pestene.
Er den nye datamaskinen virkelig fullpakket med denne typen uønsket programvare, eller vet du ikke hva du kan eller ikke kan fjerne? Bruk deretter det praktiske Bulk Crap Uninstaller som skanner PC-en din og gir en klar oversikt over hva all ønsket og uønsket programvare er levert.
Til slutt, hvis du er sikker på at du aldri kommer til å bruke bestemt bloatware, kan du velge å utføre dette trinnet før du lager et diskbilde av systemet ditt.

Tips 06: Sikre systemet
Din nye PC er nå fullstendig ryddet og nesten klar til bruk. Før du installerer favorittprogrammene og spillene dine, er det viktig å først ha sikkerhet i orden. Det første trinnet er å opprette kontoer for andre brukere når flere personer skal bruke denne PC-en.
Hvis du ikke vil bruke standard Windows Defender til å beskytte datamaskinen mot virus, er det nå på tide å installere din favoritt - gratis eller ikke - sikkerhetsløsning eller sikkerhetspakke.
For å beskytte PC-en inkluderer vi også programmer for å administrere passordene dine, for eksempel KeePass eller LastPass eller utvidelser for nettleseren din, som for eksempel hindrer deg i å bli sporet. Et program for gjenoppretting av tilfeldige slettede filer som Recuva bør også være standard på hver PC. I tillegg er dette også tiden for å bestemme om du vil beholde dine personlige filer kryptert, for eksempel gjennom BitLocker (Windows Pro) eller en løsning som VeraCrypt.
 Ninite lar deg installere mye praktisk gratis programvare med bare noen få flått
Ninite lar deg installere mye praktisk gratis programvare med bare noen få flått Tips 07: Programvare
Selv om vi gjør mer og mer i nettleseren, er ikke en PC uten programmer veldig nyttig. I løpet av dette trinnet er det derfor viktig at du installerer din favoritt kontorpakke, nettleser, e-postprogram, grafikkprogramvare og andre daglige apper og gir oppdateringer om nødvendig.
Store trinn, raskt hjem? En av våre favoritthjelpere når vi setter opp en ny datamaskin er smarte Ninite. Dette programmet lar deg bare plassere noen få haker for å installere mange nyttige gratisprogrammer på en gang og dermed spare mye tid.
Start deretter komponenten etter installasjon Standardprogrammer for å indikere hvilke programmer du ønsker å bruke, for eksempel for sending av e-post og surfing, eller velge nederst om nødvendig Standardapper etter filtype.
Endelig er det nå også på tide å overføre dokumenter, bilder, filer og innstillinger, for eksempel ved å gjenopprette dem via en sikkerhetskopi eller laste ned eller synkronisere dem fra en skylagring.

Tips 08: Sette opp sikkerhetskopier
Under trinn 04 har du allerede opprettet et diskbilde av systemet ditt; sjansen er at du vil gjøre dette med jevne mellomrom. Det er også bra å ta en sikkerhetskopi av dokumenter, bilder og andre (arbeids) filer - helst daglig.
I Windows 10 har du tilgang til delen for dette Sikkerhetskopier med filhistorikk, selv om vi bør merke oss at dette bare fungerer når du har ekstra stasjoner tilgjengelig.
Gratis alternativer er rikelig, selv om vi ser at flere og flere titler blir annonsert eller tilbyr begrenset funksjonalitet med mindre en kjøpt versjon er kjøpt. Cobian Backup 11 vedlikeholdes ikke lenger, men det er fortsatt enkelt å bruke. Også hyggelig, men litt mer komplisert, er Areca Backup. De som foretrekker å lage sikkerhetskopier til online lagring med jevne mellomrom, kan kontakte den praktiske Duplicati. Dette lar deg lagre sikkerhetskopier på Google Drive og OneDrive og gjenopprette dem til systemet ditt.
 Hvis klagen din faller inn under den lovlige refleksjonsperioden, vil leverandøren gjerne hjelpe deg
Hvis klagen din faller inn under den lovlige refleksjonsperioden, vil leverandøren gjerne hjelpe deg Tips 09: Gjør en stresstest
Den nye datamaskinen din er nå i utgangspunktet klar til å betjene deg i årene som kommer. Det er imidlertid interessant å sjekke ytelsen. Profesjonelle bruker det meget omfattende Pcmark for dette, men for hjemmet er SiSoftware Sandra Lite eller Performance Test 9. Det er tilstrekkelig med en slik test som du kan sammenligne de klokkede verdiene med andre systemer.
Men å kjøre en referanse er også viktig av en annen grunn enn bare å se hvordan den nye PC-en din presterer. I løpet av denne prosessen lastes de forskjellige komponentene på PCen maksimalt. Komponenter som ikke fungerer som de skal eller ikke er satt sammen riktig, er mer sannsynlig å dø under stress. Når dette kommer til syne, er det en grunn til å bytte ut drivere eller kontakte leverandøren. Spesielt når du har en klage innen avkjølingsperioden der du kan returnere produkter uten å oppgi noen grunn, vil de være veldig glade for å hjelpe deg.

Tips 10: Tilpass
Hvis dette ikke er din første Windows 10-datamaskin, og du bruker en Microsoft-konto, er sjansen stor for at mange innstillinger, farger, bakgrunner og andre personlige gjenstander automatisk overføres til den nye datamaskinen. Windows 10 sørger for at du har mer eller mindre den samme opplevelsen på alle enhetene dine.
Hvis ikke, er det nå på tide å tilpasse og tilpasse Windows 10 helt. Når det gjelder utseendet, høyreklikker du på skrivebordet. Velg i menyen for Juster til personlig preferanse for å gjøre ting som bakgrunn, farger og oppgavelinjen mer til din smak. Det er også mulig - som med tidligere versjoner av Windows - å laste ned ferdige temaer.
De som ønsker å gå et skritt videre, kan tilpasse startmenyen med Classic Shell og bruke hjelpere som Winaero Tweaker eller Ultimate Windows Tweaker 4 for å endre oppførselen til Windows 10. En stor fordel med sistnevnte verktøy er at det også lar deg endre en rekke personvernproblemer.

Sjekk garantier og forsikring
Den nye datamaskinen din fungerer som den skal? Vakker! Forhåpentligvis holder det seg slik. Hvis noe går galt, er det hyggelig om forhold som garanti og forsikring er ordnet ordentlig. I tillegg til leverandørgarantien har du også produsentgaranti. Det er lurt å sjekke kjøpskvitteringen og annen informasjon og oppbevare den på et trygt sted. Noen produsenter utvider produsentens garanti gratis for deg når du registrerer kjøpet ditt innen en viss periode. Du kan også velge å utvide garantien med leverandøren mot betaling, selv om det er greit å sjekke om du ikke betaler for noe du uansett har lovlig rett til.
Gjerne med enheter du tar med deg, for eksempel en ultrabook eller 2-i-1, er sjansen for at de blir skadet av en ulykke eller forsvinner på grunn av tyveri mye høyere enn på et skrivebord. Du kan i stor grad dekke denne risikoen ved å forsikre kjøpet riktig. Mange (nett) butikker vil gi deg et forslag til dette under kjøpsprosessen. Erfaringen har imidlertid vist at det i mange tilfeller er billigere å tegne (tilleggsforsikring) andre steder.