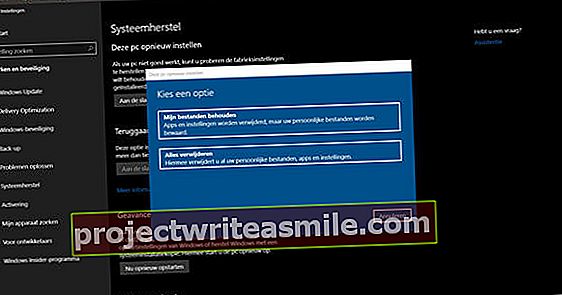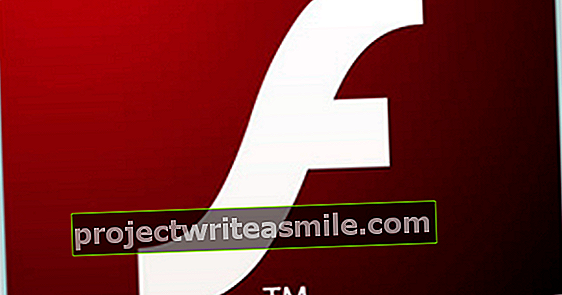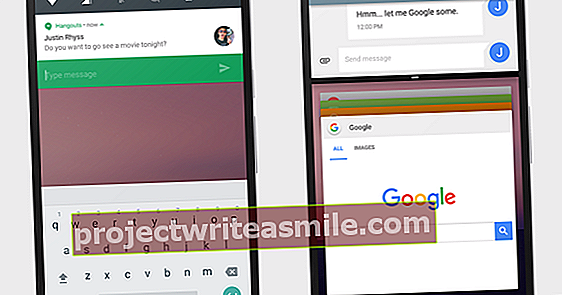Sikkerhetskopiering av private data på din Windows-PC er ikke akkurat den morsomste jobben, men det bør gjøres regelmessig. Det er derfor best å sette opp automatiske sikkerhetskopier. Ved å skrive sikkerhetskopiene til en NAS velger du ekstra sikkerhet. Hvordan konfigurerer du NAS-en din som en backup-server?
Som Windows-bruker kan du velge mellom forskjellige alternativer for automatisk å skrive sikkerhetskopier til din NAS. I motsetning til noen forgjengere, kan enhver utgave av Windows 10 sikkerhetskopiere til en NAS. Les også: De 19 beste NAS-enhetene du kan kjøpe.
I tillegg tilbyr mange NAS-produsenter også passende programmer for Windows for å gjøre denne jobben. Eiere av en Synology NAS er avhengige av Cloud Station, mens QNAP har utviklet applikasjonene NetBak Replicator og Qsync for dette. I dette grunnkurset vil vi diskutere de forskjellige programmene som du kan sette opp en NAS som en backup-server på din Windows-PC.
Del 1 Backup på hver NAS
01 Sikkerhetskopiering av Windows
Med tidligere Windows-versjoner er det på ingen måte alltid mulig å lagre sikkerhetskopier til et nettverkssted. For eksempel, med Windows 7 Starter og Home Premium, er denne funksjonen ikke innebygd som standard. Heldigvis innser Microsoft også at stadig flere privatpersoner bruker en NAS. Med Windows 10 kan du jobbe med alle utgaver. Slå på NAS-en din, og om nødvendig, opprett en delt mappe der du vil beholde sikkerhetskopien. Naviger til på din PC Start / Innstillinger / Oppdatering og sikkerhet / Backup og klikk på Legg til en stasjon. Windows viser nå en rekke nettverkssteder. Er ønsket målmappe ennå ikke vist? Klikk deretter på Vis alle nettverkssteder og pek på riktig mappe.
02 Personlige filer
Når du har valgt riktig nettverksmappe, aktiverer du glidebryteren under alternativet Sikkerhetskopier automatisk filene mine. Selvfølgelig bestemmer du hvilke data du vil sikkerhetskopiere, og når du vil utføre denne oppgaven. For å gjøre dette, klikk på Flere valg. Som standard skriver Windows 10 kopier til din NAS hver time. Du kan enkelt justere frekvensen, for eksempel innstillingen du vil lage en kopi av dine personlige filer hvert tiende minutt eller en gang om dagen.
Du kan også angi hvor lenge du vil beholde dataene på NAS-en. Alternativet er for lagring av personlige filer For evig åpenbart. Rull litt ned for å se hvilke kildemapper som hører til sikkerhetskopien som standard. Du vil kanskje ikke beholde alt. I så fall klikker du på en mappe og velger fjerne. Gjennom Legg til en mappe angi alle filstedene du vil ta med i sikkerhetskopien. Du kan også ekskludere mapper. Praktisk i tilfelle du ikke vil kopiere innholdet i en undermappe til din NAS, for eksempel. klikk på Sikkerhetskopier nå hvis du vil gjøre oppgaven med en gang.
PLYNDRINGSTOKT
Bruker du en NAS med to eller flere stasjoner? Du kan da enkelt beskytte filene dine mot datatap. RAID (Redundant Array of Independent Disks) -teknologi lagrer kopier av alle data på flere disker. RAID i seg selv er ikke en sikkerhetskopi, fordi det er en kopi på samme enhet. Den store fordelen er at du etter en diskkrasj ikke trenger å kopiere alle dataene dine til NAS igjen. Hvis en harddisk mislykkes, er all data fortsatt på den andre disken eller diskene. Med en NAS med to disker, for eksempel, skjer RAID1 speilet lagring, der den andre harddisken er en eksakt kopi av den første. Ulempen med denne metoden er at mindre lagringskapasitet er tilgjengelig, med RAID1 til og med bare halvparten. Du kan enkelt aktivere RAID mens du lager et volum på NAS-en.
Del 2 Sikkerhetskopiering på Synology NAS
03 Synology Cloud Station
Windows 10s automatiske sikkerhetskopieringsfunksjon er veldig enkel og bare egnet for enveistrafikk. Brukere av en Synology NAS som ønsker flere alternativer, bør bruke Synologys eget backup-program Cloud Station. Logg på NAS-en din og gå til Pakkesenter / sikkerhetskopi. Velg kl Cloud Station foran å installere. Før du begynner å bruke sikkerhetskopieringsverktøyet, må du først aktivere en annen innstilling. Navigere til Kontrollpanel / bruker / avansert og aktiver alternativet Aktiver brukerhjemmetjeneste. Bekreft med Å søke. Åpne deretter Cloud Station-appen fra hovedmenyen og klikk om nødvendig Gjenoppta Cloud Station.
04 Velg destinasjon
Før du setter opp en sikkerhetskopieringsoppgave på din Windows-PC, er det først nødvendig å konfigurere Cloud Station på NAS-en din. Gjennom Rettigheter bestemme hvilke brukere som har autorisasjon til å bruke Cloud Station. Du krysser av for riktige kontoer for dette og bekrefter deretter med Lagre. Deretter angir du målplasseringen på NAS-en din. Vi antar at du bruker Kontrollpanel / Delt mappe har allerede opprettet et målsted med lese- og skrivetilgang til riktig brukerkonto.
Gå til Cloud Station Innstillinger og velg ønsket mappe. Etter et klikk på Bytte om den delte mappen er tilgjengelig for sikkerhetskopiering. Synology NAS vil huske flere versjoner av en fil. Dette er nyttig, for eksempel hvis du vil hente en gammel versjon av et dokument eller redigert bilde. Å lage en versjonshistorikk tar derimot mye ekstra diskplass. Som standard lagrer Cloud Station de siste 32 versjonene av hver fil, men du kan redusere det. Åpne fanen Andre og etterlate deg Maksimalt antall versjoner ønsket verdi. Bekreft deretter med Å søke.
Unntak
Med en brukersynkroniseringsprofil kan du enkelt ekskludere visse filer fra sikkerhetskopien. Dette er nyttig, for eksempel hvis du bare ønsker å sikkerhetskopiere bilder fra PC-en og ikke så mye dokumenter, videoer og andre filer. Åpne Cloud Station på NAS-en din og gå til Innstillinger / brukersynkroniseringsprofiler. Gjennom Å lage en ny dialogboks åpnes.
Navngi synkroniseringsprofilen og angi passende filtre. For eksempel velger du en maksimal filstørrelse og fjerner merket for medietyper du ikke vil sikkerhetskopiere. Du kan også velge å inkludere spesifikke filtyper i sikkerhetskopien. Gå til fanen Anvendt bruker og velg riktig brukerkonto. Til slutt klikker du to ganger Å søke.
05 Koble til Windows-klient
Nå som Cloud Station er installert og konfigurert på Synology NAS, trenger du en annen klient for Windows. For å gjøre dette åpner du en nedlastningskobling fra Cloud Station-appen. klikk på Oversikt og komme gjennom Last ned / last ned Cloud Station for Windows nødvendig installasjonsfil inne. Etter at installasjonsveiviseren er fullført, åpner du Synology Cloud Station på PC. Gjennom Start nå Klikk på forstørrelsesglassikonet for å koble til NAS-en. Skriv deretter inn brukernavn og passord. Hvis du vil ha en sikker tilkobling, merker du av i boksen Aktiver kryptering av SSL-dataoverføring. klikk på Neste. Forbindelsen er ikke etablert? Slett ordet DiskStation etter IP-adressen, eller opprett en QuickConnect ID (se ruten).
QuickConnect ID
Noen ganger har Synologys klientprogramvare på PCen problemer med å koble til NAS. En mulig løsning er å angi en QuickConnect ID. Fordelen med dette er at i stedet for en IP-adresse kobler du til NAS-en din ved hjelp av en unik identifikasjonskode. Dette gir deg også tilgang til nettverksenheten utenfor hjemmet. Åpne Kontrollpanel og klikk på elementet Tilkobling på QuickConnect. Du setter deretter et kryss foran det Aktiver QuickConnect og opprett en Synology-konto om nødvendig. Godta personvernregler og klikk OK. Du vil motta en e-post med en aktiveringskobling som du trenger å klikke. Etter at du har opprettet en konto, oppretter du en QuickConnect ID. Godta vilkårene og klikk til slutt Å søke. Bruk deretter det nyopprettede passordet for å logge på Cloud Station.