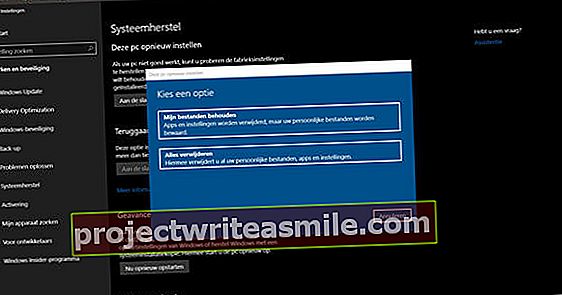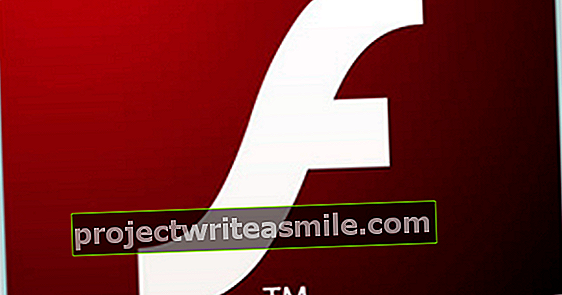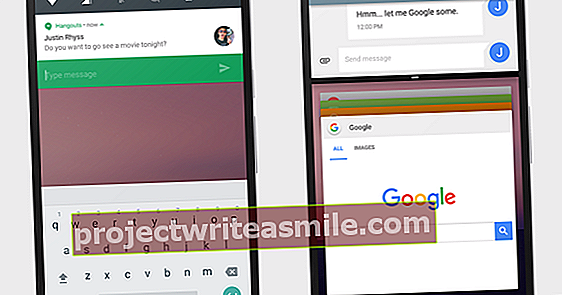For ikke lenge siden var Kodi det beste barnet i klassen når det gjaldt medieprogramvare for å administrere og spille av video og musikk. Konkurransen har imidlertid ikke vært inaktiv, og flere og flere bytter fra Kodi til Plex. Men hva er egentlig Plex, og hvordan fungerer det?
Tips 01: Kodi versus Plex
Denne artikkelen er ikke ment å nedbryte Kodi. Kodi er et fantastisk program som mye er mulig med. Brukergrensesnittet er imidlertid ikke alltid hyggelig, og programmet virker ofte rettet mot folk som ikke er redd for å dykke dypt ned i et program. Plex har et mye hyggeligere og mer brukervennlig grensesnitt og er tilgjengelig for nesten alle plattformer. Det er også ulemper: Med Plex kan du gjøre litt mindre, og du må betale for de mest nyttige funksjonene (for eksempel å dele videoer med andre enheter). Men det grunnleggende i programmet er gratis.

Tips 02: Installer Plex
For å installere Plex, surf til www.plex.tv og klikk øverst til høyre Nedlastinger. Klikk deretter på siden som vises nedlasting og velg riktig plattform. Du kan nå umiddelbart se at Plex er tilgjengelig for utrolig mange plattformer. Du finner ikke iOS og Android i denne oversikten, men Plex er faktisk tilgjengelig for disse plattformene, du trenger bare å laste ned appene i riktig appbutikk. Du kan klikke deg gjennom installasjonsprosessen til Plex uten å bekymre deg, du trenger ikke å bekymre deg for at alle slags ekstra programvare blir installert uten å bli spurt. Når du starter programmet etter installasjonen, ser det ikke ut til å skje mye. Det er fordi programmet lastes inn i systemstatusfeltet nederst til høyre. Dobbeltklikk på Plex-ikonet for å åpne programmet (som forresten skjer i nettleseren din). Da må du logge på eller opprette en konto hvis du ikke har en ennå. Du kan gjøre det via Facebook (tør du?) Eller Google, selv om du fortsatt må opprette et passord etterpå. Rett etterpå er du logget inn og klar til å bruke tjenesten.
 Plexs grensesnitt ligger helt i nettleseren din
Plexs grensesnitt ligger helt i nettleseren din Tips 03: Grensesnitt
Det første du vil merke om Plexs grensesnitt er at det, som beskrevet tidligere, ligger i nettleseren din. Selvfølgelig tar det litt å bli vant til etter Kodi, men det er veldig hyggelig, spesielt fordi grensesnittet er utrolig lett og raskt på den måten. Grensesnittets utforming er enkel. I venstre rute finner du navigeringsalternativene til de forskjellige funksjonene i Plex, og alt du klikker åpnes i høyre rute. Øverst til høyre finner du snarveier til blant annet innstillingene til programmet og kontovarslingene dine. Du kan også finne innstillinger i venstre rute på startskjermen, men denne menyen vises ikke alltid.

Tips 04: Kvalitet
Før vi begynner med Plex, er det nyttig å først justere noen innstillinger, slik at programmet fungerer akkurat slik vi vil ha det. Klikk på verktøyikonet øverst til høyre for å åpne Plexs innstillinger. Det vil være mange innstillinger her som du ikke kan lage sjokolade av. Vi lar det også være for hva det er, i dette tilfellet handler det bare om det grunnleggende. Menyen Innstillinger har to fanenivåer. Først velger du delen øverst du vil justere, deretter velger du underdelen i venstre rute. Som standard går du inn i hovedfanen Internett under underfanen Generell. Her velger du standardspråket til programmet og angir om du vil ha bakgrunnsmusikk (ikke relevant, men hyggelig). Når du klikker på underfanen Kvalitet, så kan du indikere om Plex selv kan justere kvaliteten basert på internettforbindelsen din. Du kan også indikere hva standardkvaliteten skal være for streaming. Hvis forbindelsen din ofte svikter, kan du senke denne kvaliteten litt.

Tips 05: Filmtrailere
Det er mennesker som synes filmtrailere er veldig irriterende når de går på kino. Vi tilhører ikke den gruppen, rett og slett fordi det er hyggelig å se hvilke andre filmer som snart kan beundres. Plex har en veldig enkel, men supermorsom funksjon som lar deg se trailere av filmer før du ser på hovedvideoen. På denne måten kan du fremdeles forestille deg deg selv hjemme på kino. Du aktiverer denne funksjonen ved å klikke på underfanen Spiller og i rullegardinmenyen ved siden av Kino trailere å spille for filmer velg hvor mange trailere som skal vises. Klikk på hovedfanen Server og deretter på underfanen Ekstrautstyr, så kan du indikere hva slags trailere som skal vises (merk: for visse alternativer i denne menyen trenger du et Plex Pass).
 Plex fungerer med mediebiblioteker akkurat som Windows
Plex fungerer med mediebiblioteker akkurat som Windows Tips 06: Biblioteker
Som Kodi (og stort sett all annen medieprogramvare) bruker Plex biblioteker. Som standard viser programmet to biblioteker, nemlig Bilder og musikk (vi vil kort diskutere hvert bibliotek nedenfor). Når du beveger musen over overskriften Bibliotek, vil du se et pluss-tegn vises til høyre. Klikk på dette, så ser du at du kan legge til andre biblioteker selv, for eksempel Filmer og TV-serier. Anta at du vil legge til filmer, og deretter klikker du Filmer, gi biblioteket et navn (selv om standardnavnet er Filmer fine), velg et språk (for filminformasjonen) og klikk Neste. Klikk nå på Bla til mediemappen og fortell Plex hvilken mappe filmfilene er i. Når du har gjort dette, vil elementene i utgangspunktet ikke ha noe bilde og informasjon. Men programmet vil søke nesten umiddelbart, og i løpet av sekunder vil filmene dine ha en filmplakat, synopsis på språket du spesifiserte, utgivelsesdato og så videre. Dette gjelder selvfølgelig ikke ferievideoer, da programmet bare velger en ramme fra videoen som forsidebilde.