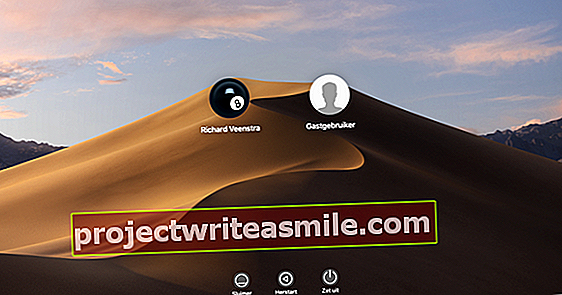Vil du automatisere alt i og rundt huset, men du vet ikke hvor du skal begynne? Med programvare som Domoticz, OpenHAB og Home Assistant kan du starte i det små, og du sitter ikke umiddelbart fast med et bestemt system. Spesielt Home Assistant er en jack of all trades og vokser raskt i popularitet. Det er en god sjanse for at du umiddelbart vil finne noen nyttige applikasjoner for det. Vi viser deg hvordan du bruker den med noen fine brukseksempler!
En verden av hjemmeautomatisering har utallige standarder som ofte er vanskelige å kombinere. Du er mest fleksibel med programvare som Domoticz, OpenHAB og Home Assistant. Domoticz er egnet for nybegynnere, men ser ikke veldig moderne ut. OpenHAB og Home Assistant er mer skriptet. Med OpenHAB føles dette spesielt som et handicap for nybegynnere, mens du med Home Assistant raskt ser fordelene med dette. Den utvikles også aktivt og har en større brukerbase. På høy tid å bli kjent!
I denne mesterklassen installerer vi den på en Raspberry Pi 3-modell B, men en Intel-nuc, liten Linux-server eller en nas er også et godt alternativ. På mange av disse systemene, inkludert en Synology NAS (se ramme), kan du enkelt bruke Docker til såkalt containervirtualisering. På Raspberry Pi vil du vanligvis velge Hass.io-miljøet. Det er også avhengig av Docker i bakgrunnen, men tilbyr også mange ekstrautstyr, for eksempel en forenklet installasjon av oppdateringer og utvidelser. Forresten er Hass.io også tilgjengelig for noen få andre systemer, inkludert Ordroid C2 og Intel-nuc. Husk at - i tillegg til å kjøre Home Assistant - kan du gjøre lite annet med systemet.
Installasjon på nas med Docker
På forskjellige systemer, inkludert Synologys mer omfattende nas, kan du enkelt bruke Docker til å installere Home Assistant. Forsikre deg om at du har Docker installert og åpne applikasjonen. Gå til Registrere, søk etter nøkkelordet hjemmeassistent og velg hjemmeassistent / hjemmeassistent fra listen (vanligvis den første) etterfulgt av For å laste ned. Velg den nyeste versjonen. Gå deretter til Bilde og når nedlastingen er fullført, trykk Starter. Nå åpnes en veiviser for konfigurasjonen av containeren. Klikk på den Avanserte innstillinger. Merk av i boksen Aktiver automatisk omstart. Gå deretter til Legg til volum / mappe og monter docker / HomeAssistant-mappen til / config. Dette sørger i hovedsak for at mappen som inneholder konfigurasjonsfilene holdes på din nese - utenfor beholderen - slik at du får tilgang til den. Kryss av i fanen Nettverk valget Bruk samme nettverk som Docker Host På. På høyre fane Miljø legg til variabelen med pluss tegnet TZ med verdien Europa / Amsterdam. Til slutt velger du Å søke, Neste og deretter igjen i oversiktsskjermen Å søke slik at beholderen kjører. Du kan deretter starte med Home Assistant på adressen til nas og port 8123 i skjemaet // ipaddress: 8123.

01 Installasjon på Pi
For installasjonen på vår Raspberry Pi 3-modell B velger vi det ferdige bildet med Hass.io. Grunnlaget for dette dannes av HassOS-operativsystemet og et Docker-miljø. Innenfor dette Docker-miljøet startes beholderen for Home Assistant automatisk, som du også enkelt kan oppdatere via nettgrensesnittet. Dette webgrensesnittet inneholder også noen andre ekstrautstyr, for eksempel et verktøy for sikkerhetskopiering (øyeblikksbilder). Videre kan du raskt legge til forskjellige utvidelser, for eksempel Configurator som du enkelt kan justere konfigurasjonsfiler via nettleseren. Få bildefilen til Hass.io. Vi valgte 32-biters bildet for Raspberry Pi 3-modellen B og B +. Bruk balenaEtcher til å blinke bildefilen på et microSD-minnekort (helst minst 32 GB).

02 Klargjøre minnekortet
Når du er ferdig med å blinke minnekortet, er du i utgangspunktet klar til å starte Pi fra det. Alternativt, ved å skrive en konfigurasjonsfil, kan du sikre at innstillingene for WiFi er riktige og / eller at en fast IP-adresse er tildelt. I denne mesterklassen velger vi imidlertid å bare koble Pi med en nettverkskabel. Dette er også mer stabilt enn WiFi, der IP-adressen tildeles via DHCP. Merk at etter at du har startet Pi-enheten din, vil den utføre noen installasjonsoppgaver, som kan ta opptil 20 minutter. Eventuelt kan du holde øye med den prosessen ved å koble til en skjerm. Når det er gjort, kan du åpne nettgrensesnittet med en nettleser i nettverket ditt på adressen //hassio.local:8123. Her blir du bedt om å opprette en konto, som du deretter logger på med. Hassio.local fungerer ikke? Bruk deretter IP-adressen til Raspberry Pi, som du kan slå opp med verktøy som Advanced IP Scanner.

03 Legg til konfigurator
Vi installerer Configurator for å enkelt justere konfigurasjonen, en av tilleggene til Hass.io. For å gjøre dette, gå til Hass.io i menyen. Klikk nedenfor Tilleggsbutikk på dette offisielle tillegget og velg Installere. Skriv inn konfigurasjonsskriptet under overskriften Konfig skriv inn et passord bak passordet og legg ved tillatt_nettverk IP-området til nettverket ditt. Klikk deretter på Lagre etterfulgt av Start. Følg deretter lenken til Åpne Web UI for å åpne Configurator. Via mappeikonet kan du åpne ønsket konfigurasjonsfil, for eksempel configuration.yaml der vi gjør flest justeringer i denne masterklassen. Du kan også enkelt legge til en ny konfigurasjonsfil med ønsket navn. Vil du inkludere Configurator i Home Assistant-menyen? Deretter legger du til linjene nedenfor (for eksempel nederst) i den filen.
panel_iframe:
konfigurator:
tittel: Configurator
ikon: mdi: skiftenøkkel
url: //10.0.0.70:3218
Få det bak url riktig lenke. klikk på Lagre for å lagre endringene. Nå i Hjemmeassistent, gå til Innstillinger / Generelt og klikk nedenfor Serveradministrasjon på Start på nytt. Du skal nå kunne åpne Configurator direkte fra menyen.
04 Oppsett av konfigurasjonsfiler
Se på strukturen til konfigurasjonsfilene på forhånd. Hovedkonfigurasjonen finner du i configuration.yaml. Som standard er konfigurasjonen delt for å opprettholde oversikten. Du kan se det i en linje som automatisering:! inkluderer automations.yaml. Dette er en referanse til det separate skriptet med automatiseringsregler. Du kan også gjøre dette selv for for eksempel alle sensorer med sensor: inkluderer sensor.yaml. Det er til og med muligheten til å sette inn hele mapper automatisk. Alt dette er spesielt nyttig hvis du er litt lenger og manusene dine blir lengre.

05 Første justeringer
Skriv inn configuration.yaml for komponenten hjemmeassistent: bak breddegrad: og lengdegrad: angi hjemstedet ditt. Du kan enkelt finne ut verdiene på www.gps-coordinates.org. De brukes blant annet til å bestemme soloppgang og solnedgang. Forsikre deg om at med tidssone: riktig tidssone, for eksempel Europa / Amsterdam. Ikke glem å lagre endringene dine via Lagre. Det er lurt å validere konfigurasjonen via Innstillinger / Generelt. Spesielt med mellomrom kan du gå galt. I den menyen kan du også laste opp konfigurasjonen på nytt - eller hvis det ikke er tilstrekkelig - starte serveren på nytt. Dette er veldig viktig for at endringene du gjør i konfigurasjonsfilene skal tre i kraft!

06 Lagt til automatisk
Takket være Discovery-komponenten kan enheter som Chromecast, Apple TV, Kodi, Sonos og TV-en din allerede ha blitt funnet automatisk. Du vil se de automatisk funnet enhetene nedenfor Innstillinger / integrasjoner sammen med mange manuelt konfigurerbare integrasjoner. Vi bruker dette senere for å legge til Philips Hue-pærer. Så før vi virkelig 'automatiserer', vil vi også legge til noen andre enheter. Det er godt å vite at Home Assistant støtter mye maskinvare og programvare (se rammen "Fungerer med ... nesten alt"). Sjansen er derfor at du allerede har mange enheter hjemme som kobles til den.

Fungerer med ... nesten alt!
Home Assistant støtter mye maskinvare og programvare eller - kort sagt - komponenter. For fullstendig oversikt, besøk www.home-assistant.io/components. En detaljert beskrivelse er inkludert for hver komponent. Det kan være litt for kort for nybegynnere, men hvis du er litt lenger, er det nesten alltid nok. Og ellers er det mange hjelpetropper og ressurser å finne på internett. Hold også øye med Home Assistant-bloggen fordi interessante komponenter blir lagt til regelmessig!

07 Philips Hue-pærer
Vi starter med å integrere Philips Hue-lamper som fungerer gjennom ZigBee-protokollen. Hue Bridge sørger for at du også kan betjene lampene fra nettverket ditt, med Hue-appen eller selvfølgelig Home Assistant. Den kan snakke direkte til den såkalte API i Hue Bridge. Vi bruker forresten den eldre Hue Bridge 1.0, som fungerer bra. Gå til Hjemmeassistent Innstillinger / integrasjoner og klikk bak Philips Hue på Konfigurer. Når du blir bedt om det, trykker du på den runde knappen på broen og deretter på Sende inn. Hver Hue-lampe blir deretter automatisk lagt til som en såkalt enhet til Home Assistant, og du kan betjene den. En endret status oppdateres i løpet av få sekunder, for eksempel hvis du slår et lys utenfor hjemmeassistenten på eller av.

08 Rimelig yeelight
Yeelight-lampene fungerer via WiFi og er et rimelig alternativ til Philips Hue. Du kan legge dem til Home Assistant raskt og enkelt. Vi tar Yeelight YLDP02YL (ca. 18 euro) som et eksempel, som kan vise farger og har god lysytelse med 600 lumen. Før du kan legge til lampen i Home Assistant, må du sørge for at den fungerer på vanlig måte via Yeelight-appen og at den har den nyeste firmware. Sett også alternativet LAN Management i appen for å tillate tilgang med andre applikasjoner, for eksempel Home Assistant. Finn IP-adressen via den samme Yeelight-appen eller nettverksoversikten til ruteren din. I vårt eksempel er det 10.0.0.185. Åpne deretter configuration.yaml og legg til linjene nedenfor. Hvis du har flere lamper, kan du legge til dem hver med sin egen IP-adresse og beskrivende navn (uten mellomrom) under enhetene.
lys:
- plattform: yeelight
enheter:
10.0.0.185:
navn: Humørlampe
Ikke glem å aktivere justeringene (under Innstillinger / Generelt). Etter dette vil lampen være tilgjengelig i Home Assistant under valgt navn. Prøv også en av de mange effektene som Disco eller Police.

09 Legg til 433MHz produkter
For å jobbe med produkter i 433MHz-båndet, for eksempel KlikAanKlikUit (se ramme "KaKu i hjemmeassistent"), kobler vi Rfxcom RFXtrx433E til en av USB-portene på Pi. Dette er en populær 433 MHz sender / mottaker som kan håndtere mange produkter og protokoller. Tenk for eksempel på brytere, værstasjoner, dørklokker, automatiske gardiner og garasjeporter. Du finner også et bredt utvalg i kinesiske nettbutikker. For å legge til denne avsenderen / mottakeren som en komponent i Home Assistant, er det bare å legge til linjene nedenfor i scriptet configuration.yaml. Med enheten på / dev / ttyUSB0 ser den slik ut:
rfxtrx:
enhet: / dev / ttyUSB0
Etter dette må vi fremdeles selv legge til de ønskede sensorene og lignende. Vi vil gjøre det i neste trinn. Koble til en sender / mottaker for Z-wave, et solid alternativ, gjøres på en lignende måte, men med følgende regler:
svovel:
usb_path: / dev / ttyUSB0

KaKu i hjemmeassistent
KlikAanKlikUit (KaKu) har mange produkter til det smarte hjemmet. Noen jobber rundt 868 MHz eller med Zigbee, men det mest kjente er byttematerialet ved 433 MHz. Dette lar deg bytte stikkontakter og strømuttak billig. Du finner slike sett i hver jernvarehandel og elektronikkbutikk. De bruker en enkel protokoll som er veldig lik den gamle X10-protokollen. Det er også ulemper med dette. For eksempel er kommunikasjon bare mulig i en retning. Så du kan sende et signal for å slå på en lampe, for eksempel, men det er ingen bekreftelse på at dette faktisk har skjedd. I tillegg er ikke kommunikasjon kryptert, noe som betyr at naboer ved et uhell kan slå enheter på og av. Hvis du kobler til en sender / mottaker som kjenner protokollene, kan du komme i gang i Home Assistant med KlikAanKlikUit-produkter, men også utallige andre (billige) sett som bruker 433MHz frekvensområde, som vindu, dør og temperatursensorer.

10 Gjøre sensorer tilgjengelige
Til å begynne med ønsker vi å legge til noen temperatursensorer som fungerer ved 433 MHz. Sensorer brukes mye innen hjemmeassistent og på ingen måte bare for faktisk å måle temperaturen. For eksempel kan du legge til værmeldinger (inkludert Buienradar og OpenWeatherMap) som sensor, men også nivået på skriverkassettene (via snmp eller kopper), måleravlesning av smartmåleren, gjeldende handelsverdi for bitcoin, gjeldende reisetid fra A til B i henhold til Google Maps eller hastigheten på internettforbindelsen. Derfor kan du velge å legge disse detaljene i en egen konfigurasjonsfil (for eksempel sensorer.yaml) som beskrevet i trinn 4. Som standard blir værmeldingene fra Norsk Yr.no lagt til som sensor. For å gjøre temperatursensorene til rfxtrx-komponenten tilgjengelig, legger vi til noen få linjer i den slik at den ser slik ut:
sensor:
- plattform: yr
- plattform: rfxtrx
automatic_add: Sant

11 Legg til sensor
Så snart en temperatursensor gir et signal, vanligvis en gang i minuttet, blir det takket være alternativet automatisk_legge til lagt til umiddelbart. Du kan se verdien i webgrensesnittet i seksjonen Oversikt. Forsikre deg om at konfigurasjonen er aktiv, og oppdater om nødvendig nettleserskjermen (F5). Skriv ned identifikasjonskoden for temperaturføleren, som ser ut som 0a52070e380e00365346369. Legg til de ønskede sensorene i konfigurasjonsfilen din under overskriften enheter med et gjenkjennelig navn. For en sensor som måler temperatur og fuktighet, betyr dette for eksempel:
- plattform: rfxtrx
automatic_add: Sant
enheter:
0a52070e380e00365346369:
navn: Utenfor
data-type:
- Luftfuktighet
- Temperatur

12 Legge til brytere
Å legge til brytere er i utgangspunktet på samme måte, men nå bruker du komponenten bytte om:. For å gjøre dette, legg til følgende linjer i konfigurasjonen.
bytte om:
plattform: rfxtrx
automatic_add: Sant
Hvis du trykker på på-knappen på fjernkontrollen, ser du koden umiddelbart på oversiktssiden, og du kan legge den til. Dette gjøres på samme måte som med temperatursensorene under en kopp enheter:.
bytte om:
plattform: rfxtrx
automatic_add: Sant
signal_repetitions: 2
enheter:
0b11000f012ef9ba01010f50:
navn: Julelys
Hvis vi antar at fjernkontrollen også bare er koblet til den aktuelle smartpluggen, kan du nå også betjene den tilkoblede enheten via Home Assistant. Med verdien på signal_repetitions du (valgfritt) sørger for at signalet blir sendt flere ganger, slik at du har større sikkerhet for at det kommer. Hvis du ikke har fjernkontroll, kan du også generere en kode manuelt med Home Assistant og koble den til smartkontakten via læringsmodus. Denne læringsmodusen er vanligvis automatisk aktiv i kort tid når du plugger smartpluggen i kontakten.

13 Tilgjengelig via ruteren
Om noen er hjemme kan spille en viktig rolle i automatiseringsreglene dine. Det er flere alternativer for slik informasjon. Du kan takle det grundig med Bluetooth eller GPS. Men det er også et enkelt alternativ: ping IP-adressen til smarttelefonen eller nettbrettet. Et alternativ, som beskrevet nedenfor, er å lese ruterens tilkoblingsliste for å se om smarttelefonen din er registrert. Vi aktiverer først den såkalte Device Tracker for en Fritz! Box i configuration.yaml. Dette vil samle og jevnlig oppdatere tilkoblingslisten. I dette eksemplet har ruteren IP-adressen 10.0.0.1, men det kan variere i din situasjon.
device_tracker:
- plattform: fritz
vert: 10.0.0.1
track_new_devices: ja
intervallsekunder: 10
vurdere_home: 180
Verdien på vurdere_hjem, i dette eksemplet 180 i tre minutter, er tiden hjemmeassistent tar som en ekstra før den faktisk legger noen bort.

14 Tilstedeværelse av enheten
Etter forrige justering vises et skript kjent_devices.yaml automatisk i konfigurasjonsmappen din. Det er en liste over alle enheter som finnes i nettverket. Nye enheter legges automatisk til dette. Endre skriptet slik at spor: nei står for enheter du ikke vil spore. For enheter du vil spore, for eksempel smarttelefonen din, velger du som nedenfor spor: ja med bak Navn et vennlig navn.
enhetsnavn:
hide_if_away: false
ikon:
mac: 20: 39: 56: 7B: 4A: 93
navn: gertjan
bilde:
spor: ja
Nøyaktigheten til denne sporingsmetoden er ikke optimal. For eksempel vil en smarttelefon av og til koble fra Wi-Fi-tilkoblingen i hvilemodus, slik at det ser ut som om vedkommende er fraværende. Imidlertid blir det tatt vare på. Fritz! Box fjerner ikke enheter fra tilkoblingslisten før de ikke har blitt sett på ti minutter. Du kan også eksperimentere med verdien for vurdere_hjem. "Kommer hjem" til en smarttelefon blir umiddelbart lagt merke til.

15 Automatiser med hjemmeassistent!
Vi har nå lagt til de nødvendige enhetene som kan styres og administreres fra Home Assistant eller med en app, men det gjør ikke huset smart! For det skal vi legge til automatiseringsregler i automations.yaml.
En regel inneholder opptil tre deler: en utløser, eventuelle forhold og ønsket handling (er). Med en utløser setter du når regelen skal evalueres, for eksempel etter en viss tid, når du trykker på en knapp eller når noen kommer hjem.Du kan bruke forholdene til å sette begrensninger, slik at for eksempel en lampe bare slås på når noen er hjemme og når det er mørkt. Til slutt definerer du handlingen som skal utføres, for eksempel å slå på lampen. God hjelp er delen Utviklerverktøy / stater. Der vil du se de kjente enhetene med status og attributter. For eksempel er en enhet en lampe med status på eller av og attributt som lysstyrke (for en dimmerlampe). En enhet kan også være solen med status over_horizon og attributter som neste stigning og neste innstilling. Du kan utforske handlingene via Utviklerverktøy / -tjenester. For eksempel for en bryter switch.turn_off og for en lampe light.turn_off.

16 Bytte med tiden
Vi går inn med en enkel tidskontrollert avtrekker som vekselvis slår et lys på og av hvert sekund. under alias vi gir et kort beskrivende navn. Med /1 fortelle deg at det gjentas hvert sekund. Du legger til linjene i automations.yaml.
- alias: 'Toggle lamp'
avtrekker:
plattform: time_pattern
sekunder: '/ 1'
handling:
service: light.toggle
entity_id: lys
17 Bytte med solnedgang
Nedenfor kan du se et eksempel der lampen er slått på halvannen time før solnedgang og slått av igjen klokken 23.00.
- aka: 'Lampe på for solnedgang'
avtrekker:
plattform: sol
begivenhet: solnedgang
forskyvning: '+01: 30: 00'
handling:
service: light.turn_on
entity_id: lys
- aka: "Lampe slukket klokken 23:00"
avtrekker:
plattform: tid
kl: '23: 00: 00 '
handling:
service: light.turn_off
entity_id: lys
18 Bytte med informasjon om tilstedeværelse
For å gjøre ovennevnte enda mer avansert, kan du for eksempel velge å slå av alle lysene når alle har reist hjemmefra.
- aka: 'Alle borte - lyser av'
avtrekker:
plattform: stat
entity_id: group.all_devices
til: 'not_home'
handling:
service: light.turn_off
entity_id: group.all_lights
Du kan bygge videre på dette i det uendelige. Vurder å legge til forhold, slik at lysene bare tennes når noen er hjemme. Eller mottak av et varsel i tilfelle statusendringer. IOS-appen er nyttig for det. Med Android kan du bruke Pushbullet. Også hyggelig å oppdage er de mange statister for hjemmeassistent. Det er enkelt for Hass.io for det. Et godt eksempel er Node Red, som gjør det lettere å programmere handlinger via et webgrensesnitt.