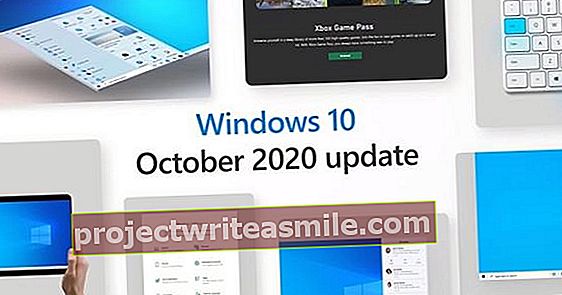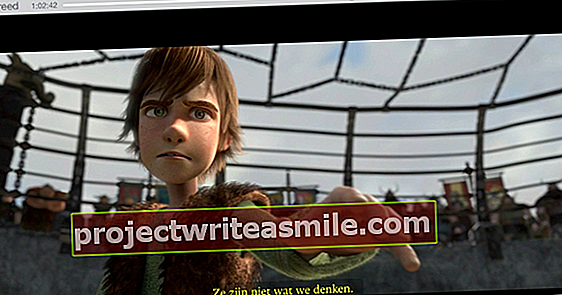Å logge inn på datamaskinen er ofte en av de første tingene vi gjør hver dag. Innloggingsskjermen er likevel ikke direkte den fineste eller mest informative delen av Windows. Når du må skrive inn brukernavnet og passordet ditt, gjør du det bare fordi du "må". Windows 10 tilbyr mer enn noen tidligere versjon av Windows-alternativer for å tilpasse påloggingen etter eget ønske. Tilpass påloggingsskjermen i 13 trinn.
Tips 01: Registrer deg
For lenge siden var det ikke engang nødvendig å logge på Windows med et brukernavn og passord for å holde datamaskinen så enkel som mulig. Men de dagene er over. Microsoft ønsker å gjøre Windows mer personlig, og det krever at Windows vet hvem som er pålogget. Det er derfor innlogging med et brukernavn og passord har vært standarden siden noen Windows-versjoner. Innlogging til Windows 10 har to deler, det er låseskjermen og påloggingsskjermen. Den første er skjermen som Windows viser når ingen er pålogget eller datamaskinen er låst. Påloggingsskjermen er neste skjerm, som er skjermen der du skriver inn brukernavn og passord. Begge skjermene er nært beslektede og blir også referert til som påloggings- eller påloggingsskjermen.

Adgangskontroll
Brukernavn og passord er det første trinnet i prosessen som kalles tilgangskontroll. Med brukernavnet identifiserer du deg selv: du sier hvem du er. Datamaskinen sjekker listen over brukere for å se om du er på den. Hvis ikke, vil du ikke få tilgang, og prosessen vil stoppe her. Hvis du er på listen, må du fremdeles bevise at du virkelig er personen du sier du er. Det kalles autentisering. Det mest brukte beviset er passordet, men det kan også være et fingeravtrykk eller et pass du har, eller en kombinasjon av det. Hvis beviset er riktig, er autentiseringen klar, og du kan gå inn. Hva du kan gjøre videre på datamaskinen, avhenger av din rolle og rettigheter. Dette faller innenfor neste trinn i tilgangskontrollprosessen, autorisasjonen.

Tips 02: Registreringsmuligheter
Avhengig av versjon og maskinvare, har Windows 10 forskjellige alternativer for å justere måten å logge på og utseendet på påloggingsskjermen til din egen preferanse. Hvis du begynner å bruke en ny datamaskin eller logger på for første gang med en ny brukerkonto, vil den siste versjonen av Windows 10 også stille deg en rekke spørsmål om dette. For eksempel kan du umiddelbart velge å logge på med en PIN-kode eller med biometriske data i stedet for et passord. Å logge på med en pinkode er til og med den nye standardmetoden, du trenger bare å konfigurere den Neste og deretter velge PIN-koden. Du kan alltid endre måten å registrere deg på etterpå. Du finner alternativet Innloggingsalternativer i det nye innstillingsvinduet via Start / Innstillinger / Kontoer.

Tips 03: Foto
Det første elementet på skjermen Kontoer er Din info. Her finner du egentlig bare muligheten til å pynte personlig informasjon på påloggingsskjermen med et bilde. klikk på Kamera Hvis du vil ta et bilde med et webkamera, klikker du Søk i bilde hvis du vil bruke et bilde eller bilde som allerede er på datamaskinen. Velg bildet og velg Velg bilde. Bildet du bruker trenger ikke å være et bilde av deg selv, men det gjør det lettere å bruke datamaskinen med flere kontoer.
 Windows 10 tilbyr flere alternativer enn noensinne for å forbedre påloggingen
Windows 10 tilbyr flere alternativer enn noensinne for å forbedre påloggingen Tips 04: Passordalternativer
Du finner alternativene for hvordan du registrerer deg til venstre Innloggingsalternativer å klikke. Det beste alternativet er pålogging med ansiktsgjenkjenning via Windows Hello. Dette alternativet vil ikke være tilgjengelig på mange datamaskiner. Det er mulighet for å angi en PIN-kode. I følge Microsoft er en PIN-kode sikrere enn et passord fordi den angis per enhet. Du bruker passordet ditt når du logger på med en Microsoft-konto, tross alt på hvilken som helst enhet.
Hvis du vil logge på med en pinkode fra nå av, klikker du på Legge til under overskriften Pin. Skriv først inn det gjeldende passordet, og klikk deretter Melde deg på. Skriv deretter inn to ganger koden du vil bruke til å logge på denne PC-en fra nå av. PIN-koden må være minst fire sifre og ikke i et bestemt mønster: flere sifre og variasjon er bedre. Bekreft med OK. Klikk på for å teste dette Start, deretter på bildet av kontoen din og videre Logg ut. Åpne påloggingsskjermen og se det der først passord stod, nå Pin stat. Tast inn PIN-koden og trykk Tast inn å logge inn.

Hei Windows
I påloggingsalternativene vil du gjentatte ganger se begrepet Windows Hello. Det er samlenavnet for alle nye funksjoner i Windows 10 rundt pålogging. Logg inn med en PIN-kode er en del av Windows Hello, men også pålogging med et bildepassord, med fingeravtrykk og via ansiktsgjenkjenning. Windows Hello gjør pålogging enklere, men dessverre avhenger alternativene helt av maskinvaren. Bildepassordet fungerer for eksempel best med en berøringsskjerm, og for å logge på med et fingeravtrykk kreves en tilsvarende fingeravtrykkskanner. Og for å logge på via ansiktsgjenkjenning er det bare et svært begrenset antall webkameraer og kameraer som er tilstrekkelig, noe du faktisk bare finner i de dyrere bærbare PC-ene og nettbrettene.
Med Logitech Brio-webkameraet, som du kan koble til hvilken som helst datamaskin via USB, er det mulig å logge på via ansiktsgjenkjenning. Med en pris fra 175 euro er dessverre ikke dette 4k ultra hd webkameraet billig.

Tips 05: bilde
Nok et passord erstatning er bildepassordet. I utgangspunktet handler det om å tegne et fast mønster over et bestemt bilde med musen. Du kan velge bildet og mønsteret selv. Klikk nedenfor Bildepassord på Legge til. Først skriver du inn det vanlige passordet og klikker OK. Klikk deretter på Velg bilde og velg et bilde. klikk på Å åpne og bekreft at dette er riktig bilde via Bruk dette bildet. Da må du tegne et mønster på bildet tre ganger med musen, eller med fingrene hvis det er en berøringsfølsom skjerm på datamaskinen. Gjenta deretter mønsteret til installasjonen av bildepassordet er vellykket. Bekreft via Fullstendig. Du kan teste det nye passordet igjen ved å logge av Windows og logge på igjen.
 Å logge på med en PIN-kode er tryggere enn å logge på med et passord, ifølge Microsoft
Å logge på med en PIN-kode er tryggere enn å logge på med et passord, ifølge Microsoft Tips 06: E-post eller ikke
Når du logger på Windows med en Microsoft ID, viser Windows 10 tilleggsinformasjon i tillegg til kontonavnet. Det er ikke veldig mye ennå, men for eksempel kan den tilsvarende e-postadressen vises. Dette kan være nyttig eller bare morsomt, men det betyr også at alle som ser datamaskinen din når du har logget av, kan lese e-postadressen din. Hvis du ikke vil ha det, slå på skjermen Innloggingsalternativer kalt bunnalternativet Vis kontodetaljer på påloggingsskjermen fra. Hvis du ikke finner skjermen et problem, eller hvis det er nyttig, men du ikke ser noen ekstra informasjon med kontonavnet på påloggingsskjermen, så slå på dette alternativet.