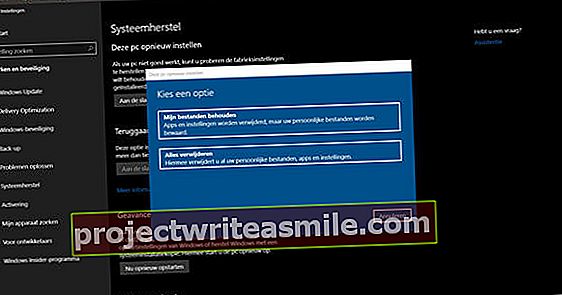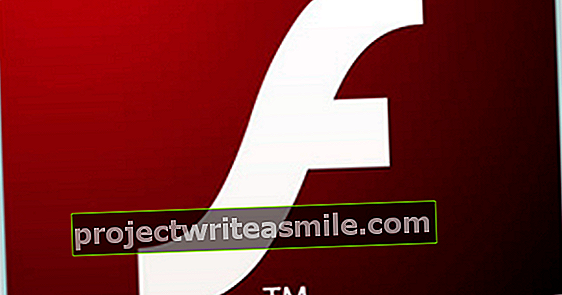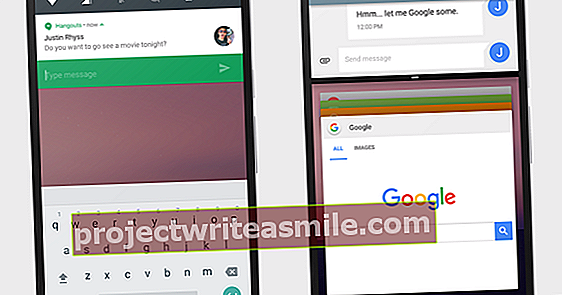Under en tur til Tyskland eller et engelsktalende land kan de fleste klare seg, men alle kommer noen ganger til et land der de ikke snakker språket. I stedet for å rote med ordbøker, er det bedre å bruke den nye Google Translate-appen. Det fungerer til og med offline. Få mennesker vet hvor kraftig Google Translate kan være uten internettforbindelse.
Tips 01: 59 språkpakker
For noen år siden utviklet Google PBMT: den setningsbaserte maskinoversettelsen. Denne teknikken tillot Google å oversette setninger ord for ord, noe som var langt fra perfekt. Deretter kom nevral maskinoversettelse (NMT), som oversatte hele setninger på en gang innenfor den gitte konteksten, og ga et mye bedre resultat. I dag fungerer denne teknologien direkte på mobile enheter, noe som betyr at du kan bruke Googles oversettelsestjeneste selv uten en aktiv internettforbindelse. Alt du trenger å gjøre er å laste ned et forhånds tilgjengelig språk. Det gjelder språkpakker på bare 35 til 45 MB per språk, slik at selv avanserte smarttelefoner med liten lagringskapasitet kan adressere dem. Google Translate-appen kan konvertere 103 språk, hvorav 59 er uten internettforbindelse. Når du åpner offline-oversetteren for første gang, er bare ditt brukerspråk (nederlandsk) og engelsk aktivert. Hvis du for eksempel også vil oversette fransk offline, kan du laste inn denne språkpakken fra dette vinduet. Trykk på det tilgjengelige språket og velg den ekstra pakken du vil legge til fra listen over språk.

Tips 02: Les eller snakk
Når du skriver, vil Google Translate produsere oversettelsen. I tillegg ser det ut til at en blå pil har den oversatte teksten med en kvinnelig stemme. For å gjøre dette må du gi Google Translate tillatelse til å bruke mikrofonen til enheten din. Så du er ikke flau for å uttale et ord feil. Servitøren på terrassen i Frankrike forstår nøyaktig hva du mener med "un verde d'eau pétillante". I hovedvinduet kan du bytte de to valgte språkene. De to pilene øverst tjener dette formålet.

60% mer nøyaktig
Hvor nøyaktig er Google Translate? Google fikk ytelsen til verktøyet sitt vurdert av morsmål som ga en verdivurdering på en skala fra 0 til 6. Under de viktigste språkene fikk Google Translate en gjennomsnittlig poengsum på 5,43 av 6. Engelsk til spansk. Kinesisk-engelsk fikk en 4.3. Google insisterer på at det nye verktøyet er 60% mer nøyaktig enn det gamle Google Translate. Om en liten stund vil de morsom dårlige oversettelsene vi gjør narr av på Twitter under hashtaggen #badtranslations være over.

Tips 03: Visuelle oversettelser
Google kjøpte selskapet Quest Visual for noen år siden og kjøpte dermed augmented reality-oversetteren Word Lens. Denne teknologien er nå inneholdt i Google Translate, slik at du kan peke smarttelefonen mot tavlen skrevet på et fremmed språk. Du vil da motta et liveoverlegg på ditt eget språk. For å gjøre dette, trykk på kameraikonet nederst i oversettelsestekstfeltet. Appen bruker språkinnstillingene til det valgte hovedgrensesnittet. Så sørg for at du velger riktig språk før du trykker på kameraknappen. Start deretter en skanneanimasjon og dra fingeren for å markere teksten. Trykk deretter på den blå knappen til høyre for den oversatte teksten. Dette avslutter kameramodus og går tilbake til startskjermen med den oversatte teksten.
 Du kan lagre vanlige oversettelser for senere i den integrerte parlør
Du kan lagre vanlige oversettelser for senere i den integrerte parlør Tips 04: Trykk for å oversette
Når du mottar en serie meldinger eller e-poster på et fremmed språk, er det vanskelig å stadig bytte til Translate-appen. Derfor har Google funksjonen Trykk for å oversette introdusert - som forøvrig bare er tilgjengelig på Android. Denne funksjonaliteten gjør det mulig å oversette tekst i andre apper ved hjelp av Google Translate-appen. Du aktiverer denne funksjonen via oversettelsesinnstillingene, der du velger standardspråk. Hvis Trykk for å oversette er aktivert, er alt du trenger å gjøre å kopiere teksten slik at en oversettelsesboble vises øverst til høyre på skjermen. Du kan forresten fortsette Ny oversettelse for å skrive inn en annen setning uten å gå ut av popup-vinduet.
Tips 05: Parlør
For å få raskere oversettelse av vanlige setninger, fungerer oversettelsesappen med en integrert parlør der du lagrer viktige oversettelser for rask tilgang senere. Google Translate holder listen over nylige setninger under hovedtekstboksen. For å legge til en setning i parløren, trykk på stjerneikonet. Denne guiden er tilgjengelig via navigasjonsmenyen. Over tid vil denne guiden bli veldig lang, men heldigvis er det en søkefunksjon. Når du trykker på et element i guiden, vises frasen automatisk i Oversett-grensesnittet.

Alternativer
Hvis du vil se alternative oversettelser for et bestemt ord, klikker du på den blå pilen, og Google vil foreslå en liste med forskjellige alternativer. Google indikerer også hvilken del av talen det gjelder: et substantiv, et verb, et adverb og så videre.
Tips 06: Snakk, hør
Google Oversetter oversetter nå også alt den hører. Hvis du ikke liker å skrive, kan du snakke direkte til smarttelefonen. For å gjøre dette må du først trykke på mikrofonikonet. Denne funksjonen fungerer best når du snakker jevnt og ikke stopper midt i setningene. Det er til og med mulig å spille av forhåndsinnspilt lyd eller video i nærheten av mikrofonen for direkte oversettelse. Som standard blokkerer Google dårlig språk, men hvis du vil oversette et vulgært ord en gang, slå på Taleinngang valget Blokker dårlig språk fra.
I den nye samtalemodusen plasserer du smarttelefonen som en tolk mellom deg og den andre høyttalerenTips 07: Samtalemodus
Det er nyttig å oversette noen setninger, men det er faktisk en annen sak å ha en samtale. Likevel hjelper den nye Google Translate med den nye samtalemodusen til å føre en samtale. For å gjøre dette, sett smarttelefonen mellom deg og personen som snakker et annet språk. Deretter går du inn i samtalemodus ved å trykke på mikrofonikonet nederst i hovedtekstboksen. Det starter med en praktisk pop-up med instruksjoner som forklarer situasjonen til den andre personen, på hans eller hennes språk. På den måten forstår han hva du holder på med. Denne samtalemodusen skifter frem og tilbake mellom de to språkene. Du snakker og appen oversettes, så snakker den andre personen og appen oversettes for deg. Google Translate lytter til ett språk om gangen, men det er en knapp i midten som gjør at appen lytter til begge språk. Det gir en mer naturlig samtaleopplevelse, forutsatt at du unngår å snakke gjennom hverandre.

Tips 08: Håndskrift
For de som ikke visste: i Google Translate-appen er det til og med mulig å gjenkjenne håndskrift og konvertere det til et annet språk. Dette er ikke en hvilken som helst enhet eller funksjon for å tyde uleselige bokstaver. Knappen Håndskrift du bruker for å kunne oversette ord fra et annet alfabet. Anta at du vil tyde en kinesisk tekst. Deretter kan du skrive ned hvert tegn slik at Google viser forslag til hva det kan bety. Ikke bare må du skrive tydelig, men du må også vite på forhånd hvilket språk det er. Ellers vil du ikke kunne adressere riktig oversettelsesmodul.

Tips 09: Oversettelseshistorikk
Appen lagrer oversettelsesloggen på mobilenheten. Nederst på startskjermen finner du de tidligere oversettelsene. Når du vil åpne en tidligere oversettelse, er det bare å trykke på den. For å slette en slik oversettelse, sveip til venstre eller høyre. Hvis du liker personvernet ditt og vil slette hele oversettelsesloggen, trykker du på menyen øverst til venstre for å få tilgang til Innstillinger kommer. Der velger du oppgaven Oversettelseshistorikk å fjerne.
Full skjerm
For å gjøre mobiloversetteren mer synlig, kan du vise resultatet i full skjerm. For å gjøre dette, trykk på den blå pilen bak oversettelsen og bruk ikonet for fullskjerm der.

Tips 10: Tekstgjenkjenning
En spesielt praktisk måte å oversette utskrevet tekst uten å måtte skrive den inn på nytt, er via kameraet på smarttelefonen. Trykk på kameraikonet under inntastingsboksen. Så tar du et bilde av siden eller menyen. Forsikre deg om at teksten er riktig på bildet, og trykk på den røde knappen for å ta et bilde. Google analyserer teksten og indikerer hvor appen har gjenkjent tekst ved hjelp av en rute. For å få oversatt en del av teksten, merker du ønsket avsnitt med fingeren. Hvis du vil oversette hele teksten, bruker du den blå knappen med pilen.