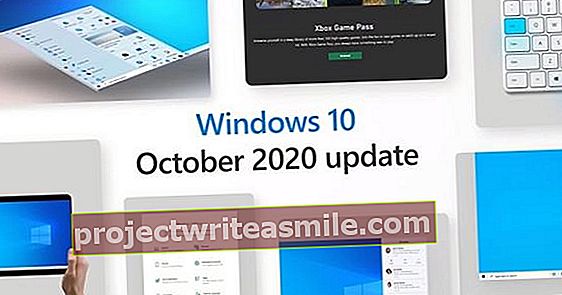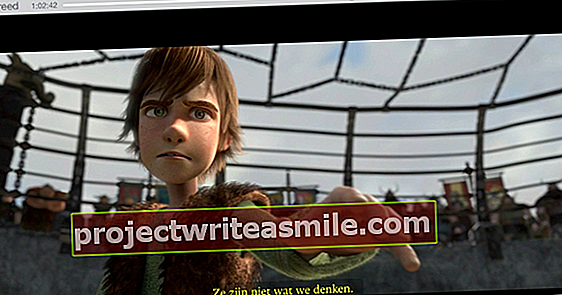Lider datamaskinen i økende grad av botemidler? Da kan du stole på mange verktøy for å reparere PCen. Velkjent gjenopprettingsprogramvare er Windows Repair Toolbox, et lett program (bare 2 MB!) Som tilbyr dusinvis av verktøy for å løse problemer i Windows. Vi forklarer hvordan programmet fungerer.
Tips 01: Bærbar versjon
Du kan laste ned dette gjenopprettingssettet her. Windows Repair Toolbox er gratis, og du kan bruke denne sveitsiske hærkniven med reparasjonsverktøy fra harddisken eller som bærbar programvare på en USB-pinne - nyttig hvis du skal hjelpe noen andre. Programvaren fungerer på systemer fra Windows XP til Windows 10. Systemet krever at Microsoft .NET Framework 4 er installert.
 Det er et annet praktisk verktøy under hver knapp i Windows Repair Toolbox
Det er et annet praktisk verktøy under hver knapp i Windows Repair Toolbox Tips 02: 54 knapper
På åpningsskjermen ser du 54 knapper, som hver har sin egen funksjon. Du kan tenke på dette programmet som en tom verktøykasse med knapper som peker på riktig verktøy. Du må bare klikke dem for Windows reparasjonsverktøy for å umiddelbart laste ned og starte riktig versjon. Med to unntak er alle disse verktøyene "bærbare", så det er ingen installasjonsprosedyre. Du kan gjenkjenne de ikke-bærbare verktøyene ved [i] etter navnet deres - "i" til "installatør".

Tips 03: Grunnleggende info
Nederst på fanen Verktøy du leser den viktigste informasjonen om systemet. Hvilken Windows-versjon du bruker, hvilken prosessor som er i maskinen, hvor mye minne det er i sporene, om en internettforbindelse er aktiv, hvilken prosessor som er på hovedkortet, hvilken temperatur har nådd det og til slutt hvor mye diskplass som er tilgjengelig på det harddisken. Når du ber om et verktøy via en knapp, kan du følge fremdriften for nedlastingen i fremdriftslinjen.

Tips 04: Maskinvare
Når du holder musepekeren over en knapp, vises beskrivelsen av dette verktøyet. Hvis du for eksempel vil vite hvilken prosessor og hvilket grafikkort som er i maskinen din, klikker du på CPU-Z-knappen. Noen sekunder senere er programmet åpent og viser i de forskjellige fanene detaljert informasjon om prosessoren, hovedkortet, grafikkortet og mer ... Nysgjerrig på hvilke rammoduler som er installert i maskinen? Åpne RAMExpert og noen sekunder senere vil du lese ikke bare typen, men også merkevaren og serienummeret til minnet.

Stresstest
Har du kjøpt en ny PC, eller vil du presse PCen til det ytterste for å teste om den ikke blir for varm, så får du den til å gjennomgå en stresstest med HeavyLoad-verktøyet. Dette verktøyet er plassert under knappen Stresstest. HeavyLoad skriver store filer til midlertidige kataloger, får tilgang til fysisk og virtuelt minne og utfører komplekse beregninger. På den måten laster HeavyLoad minne, harddisk, prosessor og grafikkort. Når du kjører denne testen en stund, får du en ide om hvor stabil maskinen er. Hvis temperaturmålerne på datamaskinen går i rødt eller maskinen fryser, vet du også hva klokka er ...

Tips 05: Meter
Du kan hente og bruke et program hver gang med ro i sinnet, da ingenting blir installert på PCen - bortsett fra de to verktøyene som følger med [Jeg] merket. Bruk knappen for å overvåke temperaturene til forskjellige viktige komponenter HWMonitor. Dette programmet leser opp verdiene til et stort antall sensorer, inkludert hovedkort, skjermkort og harddisk. Informasjon som temperaturer, spenninger og viftehastigheter vises i en klar skjerm.

Tips 06: Nyttige verktøy
Inntil nå snakket vi om diagnostiske verktøy, men i gruppen Nyttige verktøy er noen dingser som kan være nyttige for å løse problemer. Ta for eksempel hurtigkopieringsverktøyet for å raskt kopiere, lime inn eller slette filer. Eller Patch My PC Updater-knappen som åpner assistenten for å holde all programvare oppdatert. Programmet skanner programvaren som er på maskinen din og viser den utdaterte programvaren i rødt. Deretter kan du utføre de nødvendige oppdateringene med ett klikk på en knapp.
 Complete Internet Repair 3 løser internettproblemer som skyldes din PC
Complete Internet Repair 3 løser internettproblemer som skyldes din PC Tips 07: Internett-reparasjon
I boksen Reparasjoner er nok verktøy for å gjenopprette innstillingene og programvaren på PCen. Hvis du har å gjøre med internettproblemer, kommer knappen ComIntRep du går til Complete Internet Repair 3. Hvis du ikke en gang kan laste ned programmet på grunn av tilkoblingsproblemet, vil Windows Repair Toolbox først prøve å gjenopprette selve internettforbindelsen. For å være klar, vil dette bærbare programmet løse vedvarende internettproblemer hvis årsaken er datamaskinen din og ikke modemet eller internettleverandøren. Kontroller elementene du vil gjenopprette til standardverdiene, og bekreft med Gå.

Windows reparasjon
Bak WinRepairAIO-knappen er freeware Windows Repair fra Tweaking.com. Det er et avansert verktøy som du bare bruker når PCen har krasjet helt. For eksempel kan du tilbakestille alle Windows-innstillinger til sin opprinnelige verdi når systemet er skadet av skadelig programvare eller annen programvare.

Tips 08: Malwaredrapere
Virus, spyware, adware, trojanere ... Det er mat for FreeFixer. La programmet skanne systemet, og på slutten får du en liste over trusler til stede. Freefixer kommer ikke i konflikt med annen antivirusprogramvare på maskinen din og er derfor spesielt egnet som skanner for en "second opinion". En ulempe er at denne virusjegeren er ganske treg. FreeFixer sjekker hovedsakelig programmer som starter automatisk, nettlesertillegg og nylig endrede filer. UltraAdwKiller-knappen tar deg til verktøyet Ultra Adware Killer, som oppdager og fjerner skadelig programvare.

Tips 09: Sikkerhetskopiering
Emnet Sikkerhetskopiering og gjenoppretting inkluderer et sett med verktøy for å sikkerhetskopiere PCen. Aomei Backupper er et av to programmer som faktisk er installert på datamaskinen. Dette er den gratis versjonen, som du lager en kopi av hele systemet, av en disk, av en partisjon eller av en bestemt fil. Hvis du velger disksikkerhetskopiering, vil programmet overføre hele disken. Back4Sure er et alternativ som er i samme gruppe. Dette programmet bruker ikke sitt eget backupformat. Filene komprimeres ganske enkelt i zip-format eller i 7Zip-format.

DriverBackup
Når du forsyner en PC med et nytt operativsystem, starter søket etter de riktige driverne ofte. Lag helst en sikkerhetskopi av alle driverne som er tilstede med DriverBackup. Det gratis verktøyet søker i alle drivere for PC-en, og viser dem deretter i en klar liste. På denne måten kan du enkelt kopiere driverne til for eksempel en USB-pinne. Etter formatering kan du umiddelbart installere driverne på nytt takket være gjenopprettingsfunksjonen. På den måten slipper du å brenne alle filer på en CD.