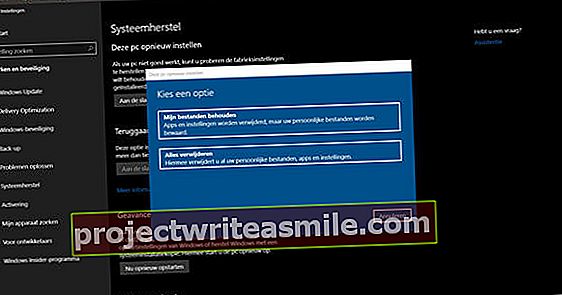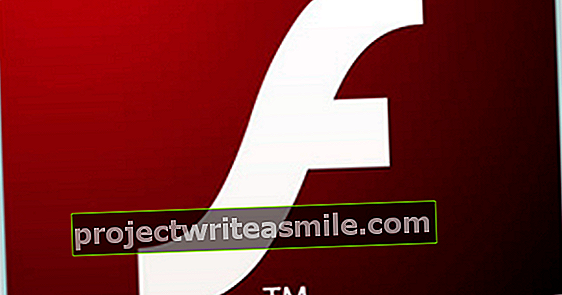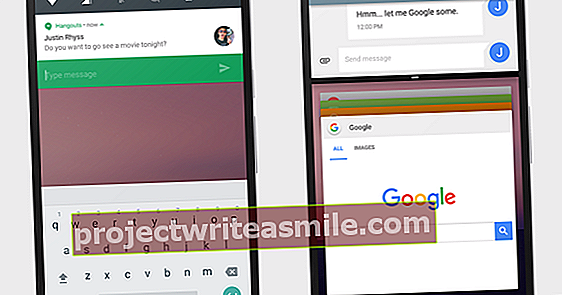Det er ganske mange tilkoblinger tilgjengelig på forsiden og baksiden av en PC og på begge sider av en bærbar PC. Tenk for eksempel på HDMI, DVI, VGA, Displayport, USB, Ethernet, eSata og S / PDIF. Er du svimmel ennå? Vi forklarer i detalj hvilke PC-tilkoblinger som oppfyller hvilken funksjon og hvordan du kobler alt riktig.
Tips 01: HDMI
Hvert skrivebord har et (integrert) skjermkort som konverterer grafikkberegningene til et bildesignal. Dette skjermkortet sender deretter bildene til en skjerm via en kabel. Den mest brukte utgangen for dette er i dag HDMI, som er gjenkjennelig av to avskårne hjørner på siden. En fordel med denne digitale utgangen er at den kan overføre videoer i høy oppløsning. På en passende skjerm kan du for eksempel nyte full HD-kvalitet (1920 x 1080 piksler) eller til og med en høyere oppløsning, forutsatt at skjermkortet støtter det. Det går raskt å koble til, fordi det ikke betyr noe hvilken side av kabelen du kobler til skjermen eller datamaskinen. I tillegg til bilder kan en HDMI-kabel også transportere et lydsignal, spesielt nyttig for skjermer med innebygde høyttalere.

HDMI-versjoner
Det finnes forskjellige versjoner av HDMI. Jo høyere standard, jo flere funksjoner inneholder den digitale tilkoblingen. For eksempel støttet den første versjonen bare videooverføring i Full HD, mens HDMI 1.4 også kan overføre et Ultra HD-signal (3840 x 2160 piksler). I dag er HDMI 2.1 den nyeste HDMI-versjonen. Dette gjør det til og med mulig å overføre videoer i en maksimal oppløsning på 7680 x 4320 piksler til en passende skjerm. Denne utviklingen er imidlertid spesielt interessant for fremtidige fjernsyn med en (enormt) storskjermdiagonal. I de fleste tilfeller kan gjennomsnittlige databrukere enkelt administrere med en lavere HDMI-standard.

Tips 02: Displayport
Det er andre digitale tilkoblinger som kan overføre bilder i høy oppløsning. Spesielt Displayport ses i økende grad på skjermkort for PCer og skjermer. Denne tilkoblingen ligner optisk på en HDMI-kontakt, med den forskjellen at bare ett avskåret hjørne er synlig på siden. Displayport støtter også høye oppløsninger, der versjonen som brukes spiller en avgjørende rolle. Mange enheter støtter Displayport 1.2, som Ultra HD-kvalitet oppnås med høy oppdateringsfrekvens. I tillegg til et videosignal kan du også bruke en displayportkabel til å overføre lyd. Hvis skjermen har innebygde høyttalere, trenger du ikke koble til en ekstra kabel i så fall. Displayport er også egnet for tilkobling av flere skjermer via en enkelt tilkobling. Denne funksjonen kalles "daisy chaining". Husk at ikke alle skjermer støtter denne funksjonen.
 Displayport 1.2 støtter ultra hd med høy oppdateringsfrekvens
Displayport 1.2 støtter ultra hd med høy oppdateringsfrekvens Tips 03: Dvi-d
For overføring av et videosignal fra en datamaskin til en skjerm foretrekkes HDMI- og displayport-tilkoblingene som er diskutert tidligere. Ikke alle bruker ny maskinvare, så vi fremhever også "daterte" tilkoblinger i denne artikkelen. Det finnes forskjellige typer DVI-standarden, hvorav DVI-D (dual link) fremdeles er veldig vanlig. Hvis du kjøper en ny datamaskin og / eller skjerm, er det stor sjanse for at den har en DVI-D-kontakt. Du kan vanligvis gjenkjenne denne digitale forbindelsen med den hvite kontakten med plass til 24 pinner pluss en horisontal pinne. Forsikre deg om at du bruker en DVI-D-kabel (dobbel kobling) med riktige pinner. Det er enkelt å koble til, fordi du stikker kabelen i kontakten. Bruk om nødvendig begge skrueforbindelsene på siden for å feste kabelen sikkert. I motsetning til HDMI og DisplayPort støtter ikke DVI-D transport av lydsignal. Videre er maksimal oppløsning i de fleste tilfeller 2560 x 1600 piksler.

Tips 04: Vga
Den siste videotilkoblingen som fortsatt forekommer regelmessig i 2017 er VGA (også kjent som d-sub). Bruk bare denne analoge tilkoblingen hvis det absolutt ikke er noe annet alternativ. Videokvaliteten er betydelig lavere sammenlignet med HDMI, DisplayPort og DVI-D. Spesielt på store skjermer er forskjellen med de tidligere omtalte digitale videotilkoblingene tydelig synlige. Denne videotilkoblingen er ikke egnet for høye oppløsninger. Videre kan ikke VGA håndtere lydoverføring. Hvis du blir tvunget til å opprette en VGA-forbindelse mellom datamaskinen og skjermen, bruker du den blåfargede kontakten med plass til femten pinner. Når kabelen er ordentlig festet, fest den ordentlig ved å stramme begge skrueforbindelsene. Fikseringsmetoden til VGA ligner på DVI-D.

Adapterplugg
Det hender ofte at de tilgjengelige videotilkoblingene på datamaskinen og skjermen ikke stemmer overens. På baksiden av PCen er det for eksempel bare en HDMI-tilkobling tilgjengelig, mens skjermen bare støtter DVI-D. Spesielt når du kobler to skjermer til skjermkortet, støter du raskt på dette problemet. Heldigvis er det alle slags adaptere som du kan løse dette problemet med. For eksempel er det adaptere fra HDMI til DVD-D og fra Displayport til HDMI. I tillegg er det også alle slags adapterkabler tilgjengelig. For eksempel kan du koble en displayport-tilkobling direkte til en skjerm med HDMI, DVI-D eller til og med VGA.

Tips 05: Skjerm på bærbar PC
Selv de minste bærbare datamaskiner har vanligvis en ekstra videoutgang på siden. Vanligvis er dette (mikro) HDMI, men det kan like gjerne være (mini) skjermport, VGA eller USB-C (se tips 7 for dette). Du bruker disse tilkoblingene for å koble en ekstra skjerm til den bærbare datamaskinen. I virkeligheten utvider du skrivebordet med det, slik at du får mer plass. Dette fungerer mye bedre, fordi du ikke lenger trenger å minimere dialogbokser til oppgavelinjen. Etter at du har koblet til en ekstern skjerm, gjenkjenner vanligvis operativsystemet på den bærbare datamaskinen skjermen automatisk. Gå til om nødvendig Start / Innstillinger / System / Vise og velg kl Flere skjermer for alternativet Utvid disse skjermene. Dette gir deg et stort skrivebord. Du kan også velge å duplisere skjermbildene. Dette er nyttig, for eksempel når en beamer er koblet til den bærbare datamaskinen i stedet for en skjerm. Beameren viser dermed nøyaktig de samme bildene som skjermen på den bærbare datamaskinen. Praktisk når du holder en presentasjon eller vil vise en lysbildefremvisning!

Tips 06: USB-porter
Hver datamaskinbruker er kjent med bruken av USB-porter. På datamaskinen bruker du denne flate kontakten for å koble alle slags eksterne enheter til systemet, for eksempel tastatur, mus, skriver, USB-pinne, ekstern stasjon, digitalkamera, smarttelefon og nettbrett. Det er fordelaktig at en USB-tilkobling transporterer data i to retninger. For eksempel kan du kopiere data fra en ekstern harddisk til PCen og omvendt. Videre gir en passende USB-port også strøm til mobile enheter. På den måten trenger du ikke koble en ekstern 2,5-tommers stasjon til strømnettet. Du kan også lade smarttelefoner og nettbrett via USB uten problemer. Det er viktig at du setter USB-pluggen ordentlig inn i USB-porten. Vær nøye med toppen og bunnen, og ikke trykk gjennom hvis det er motstand. I tillegg til den vanlige USB-A-pluggen, er det også kabler med mindre plugger med mini-USB og micro-USB.
USB-standarder
I tillegg til forskjellige USB-tilkoblinger, er det også forskjellige USB-standarder. Jo høyere versjonsnummer, jo raskere er dataoverføringen mulig. En "gammeldags" USB1.1-port støtter en maksimal hastighet på 12 Mbit / s, mens USB 2.0 teoretisk er bra for 480 Mbit / s. Den siste standarden er USB 3.1. Det er forvirrende at det er to varianter av dette, nemlig usb 3.1 gen1 og usb 3.1 gen2. Selv om forskjellen i navngivning er begrenset, gjelder ikke dette datahastigheten. Usb 3.1 gen1 er egnet for en teoretisk dataoverføring på 5 Gbit / s, mens usb 3.1 gen2 dobler datahastigheten til 10 Gbit / s.

Tips 07: Usb-c
I en årrekke har det også kommet en ny variant av den tradisjonelle USB-tilkoblingen, nemlig USB-C. Sammenlignet med vanlige USB-A-porter er denne moderne tilkoblingen mye mer allsidig. I tillegg til overføring av data og strøm via vanlige USB-standarder (se ruten "USB-standarder"), støtter USB-C også alle slags andre protokoller. For eksempel kan du bruke USB-C for videotilkoblinger via HDMI, DVI, VGA, Displayport og Thunderbolt. Sistnevnte standard finnes på MacBooks. I tillegg til utgangen fra et sylskarpt videosignal, kan MacBook-brukere også lade mobile enheter og overføre data.
Det er fordelaktig at mer og mer utstyr er utstyrt med USB-C, som smarttelefoner, nettbrett, bærbare datamaskiner, skjermer, strømbanker og eksterne stasjoner. Siden det er mulig å transportere strøm, data og video samtidig via en enkelt kabel, forventes det at færre og færre kabler vil være nødvendig i fremtiden. Dessverre er det ennå ikke så langt, fordi ikke alle potensielle funksjoner er automatisk tilgjengelige på enheter med USB-C-tilkobling. For eksempel kan enkelte produkter ikke lades av en datamaskin via USB-C, mens dataoverføring er mulig. Heldigvis blir kompatibiliteten bedre. I motsetning til en tradisjonell USB-port har USB-C ingen topp og bunn. Feil tilkobling er derfor umulig takket være den vendbare pluggen! Bruker du en nylig datamaskin med USB-C, men andre eksterne enheter er ennå ikke egnet for det? I så fall tilbyr en USB-C til USB-A-adapterplugg en løsning.
 I tillegg til overføring av data og strøm, er USB-C også egnet for videotilkoblinger
I tillegg til overføring av data og strøm, er USB-C også egnet for videotilkoblinger Tips 08: Ethernet-port
Alle stasjonære og de fleste bærbare datamaskiner har en Ethernet-port. Du kobler en nettverkskabel til dette, slik at enheten kobles til internett. Du skyver den såkalte rj45-kontakten på kabelen inn i porten til den klikker på plass. Du kan se om det for øyeblikket er datatrafikk på statuslampene. Hvis du vil koble fra kabelen igjen, skyver du plastklemmen forsiktig ned og trekker deretter støpselet ut av kontakten. Hver Ethernet-port støtter maksimal hastighet. Eldre enheter har vanligvis et nettverkskort med en datahastighet på opptil 100 Mbit / s. Hvis PC-en eller skrivebordet ditt er litt nyere, er sjansen stor for at Ethernet-porten støtter en hastighet på 1 Gbit / s. Til slutt er det også nettverkskort som tåler en hastighet på 10 Gbit / s. En hastighet på 1 Gbit / s er veldig vanlig i 2017, det er nødvendig for at ruteren, eventuelle brytere og nettverkskabler også kan håndtere denne gjennomstrømningshastigheten.

Trådløs eller fast?
Har du valget mellom en trådløs eller fast internettforbindelse? Når det gjelder stabilitet, foretrekkes alltid en kablet forbindelse. Radiobølgene til en WiFi-forbindelse er følsomme for forstyrrelser, for eksempel på grunn av nærliggende nettverk eller enheter som sender på samme frekvens. Videre er båndbredden til et trådløst nettverkssignal begrenset. Spesielt hvis du streamer filmer i høy oppløsning eller spiller tunge nettverksspill, kan det føre til problemer.

Tips 09: Tastatur og mus
Hvis du fremdeles bruker en eldre mus og tastatur, kan du koble disse operasjonsenhetene til de såkalte PS / 2-tilkoblingene på baksiden av PCen. Dette er to runde innganger, med den grønne kontakten for musen og den lilla kontakten for tastaturet. Mye tilknytning. Forsikre deg om at pinnene samsvarer med hullene. I stedet for to separate tilkoblinger har mange PCer bare en kombinert PS / 2-tilkobling tilgjengelig. I så fall trenger du en spesiell adapterkabel, slik at du fortsatt kan koble til begge kontrollenhetene. Tastatur og mus med ps / 2-tilkobling er knapt tilgjengelige lenger, selv om de fremdeles finnes i noen (nett) butikker. Tilkoblingen skjer vanligvis via USB. Videre fungerer mange kontrollenheter trådløst via en spesiell USB-adapter eller Bluetooth.
Tips 10: Lydutgang
Mange skjermer har integrerte høyttalere, men lydkvaliteten er ikke ideell på grunn av den lille lydboksen. For bedre lyd, koble eksterne høyttalere til PC-en. For dette bruker du (vanligvis) grønnfarget 3,5 mm lydutgang. Det er viktig at du bruker spesifikke PC-høyttalere. Dette gjelder vanligvis aktive høyttalere med integrert forsterker, der det er inkludert en passende tilkoblingskabel med 3,5 mm plugg. Surroundsett krever ofte flere 3,5 mm lydinnganger, for eksempel for senterhøyttalere og bakre surroundhøyttalere. Noen datamaskinhøyttalere kan alternativt kobles til PC-en via en optisk s / pdif-tilkobling (også kalt toslink), selv om disse er ganske sjeldne. Som et alternativ brukes S / PDIF vanligvis til å koble datamaskinen som kilde til en forsterker eller mottaker. På den måten kan du for eksempel spille MP3-filer direkte på et stereoanlegg. En optisk s / pdif-utgang er firkantet bortsett fra den ene siden og inneholder vanligvis et svart støvdeksel. En alternativ måte å sende lyden til en forsterker eller mottaker er via en koaksial s / pdif-utgang. Den er rund og vanligvis oransje i fargen.
 Bruk den fargede 3,5 mm lydutgangen for å koble til høyttalere
Bruk den fargede 3,5 mm lydutgangen for å koble til høyttalere Tips 11: eSata
Noen bærbare datamaskiner og datamaskiner har en eSata-tilkobling. Funksjonen er enkel, nemlig å koble til en intern disk eksternt. Praktisk hvis du fremdeles har en harddisk et sted du vil lese dataene for. På den måten er det ikke nødvendig å installere harddisken. Du har også en raskere overføringshastighet enn det som vanligvis oppnås med en ekstern USB-stasjon. For øvrig kreves en eSata-datakabel for denne tilkoblingen. Produsenter kombinerer vanligvis en eSata-tilkobling med en vanlig USB-port.