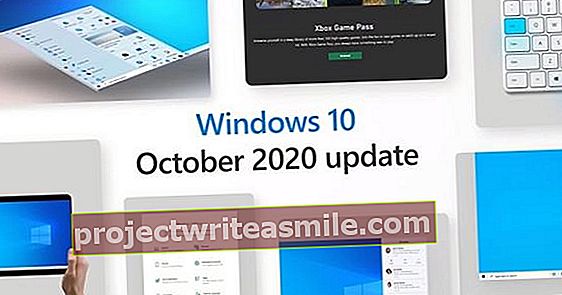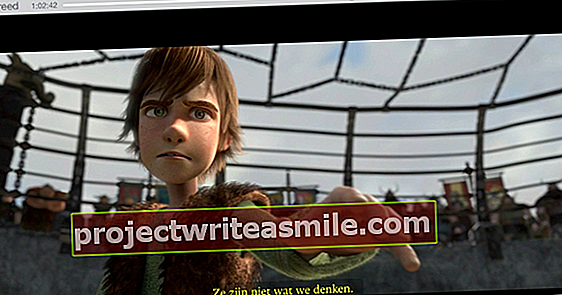Krasjer PCen din eller har skadelig programvare delvis overtatt datamaskinen din? Da kan du se i Windows 10s sikre modus om det fortsatt er noe å lagre. Hvordan kommer du faktisk i sikker modus? Det pleide å være veldig enkelt via F8-knappen når PC-en startet, men i dag fungerer det ikke lenger. Å starte Windows 10 i sikker modus kan gjøres på mange forskjellige måter. Her finner du dem.
Hvordan starter jeg Windows 10 i sikkermodus?
- klikk på Start
- Innstillinger
- oppdatering og sikkerhet / systemgjenoppretting
- Klikk deretter på alternativet Start på nytt nå under overskriften Avanserte oppstartsalternativer.
- Når PC-en din har startet på nytt og skjermbildet Velg et alternativ vises, klikker du Feilsøking / Avanserte alternativer / Oppstartsinnstillinger / Start på nytt
- Din PC vil nå starte på nytt en gang, hvoretter en liste over alternativer vises. Alternativ 4 (eller F4) lar deg starte PC-en i sikker modus, alternativ 5 eller (F5) lar deg starte PCen i sikkermodus med nettverk.
Hva er sikker modus?
Sikker modus gir et forenklet Windows-miljø med begrenset funksjonalitet og lav oppløsning, noe som er nyttig for diagnostiske og reparasjonsformål. Hvis noe går galt på PCen din, kan det være en nyttig modus å bruke. For eksempel, hvis du ikke klarer å avinstallere et program, kan du kanskje gjøre det i sikker modus.
Riktignok krever Windows 10 mye sjeldnere oppstart av PCen din i sikkermodus. Mye sjeldnere betyr selvfølgelig ikke aldri. Heldigvis har Microsoft bare skjult det, ikke gjort det umulig. Du kan starte Windows i sikker modus fra to steder.
Hvorfor Safe Mode?
I Windows Safe Mode starter operativsystemet med så få bakgrunnsprosesser som mulig. Dette kan være nyttig, ettersom en prosess kan forhindre at Windows starter normalt, eller krasjer ofte eller viser "blå skjermbilder". Dette kan være av flere grunner: en driver som er oppdatert feil, en PC-komponent som har blitt defekt eller en malwareinfeksjon. Ved å starte i sikker modus får du muligheten til for eksempel å lagre filer eller diagnostisere hva som er galt med systemet.

Start Windows 10 i sikkermodus fra Innstillinger
trykk på knappen Start og så videre Innstillinger i menyen som vises. Et vindu (Innstillinger) åpnes der du kan velge alternativet Oppdatering og sikkerhet / systemgjenoppretting. Klikk deretter på alternativet Start på nytt nå under overskriften Avanserte oppstartsalternativer. Når PC-en din har startet på nytt og skjermbildet Velg et alternativ vises, klikker du Feilsøking / Avanserte alternativer / Oppstartsinnstillinger / Start på nytt. PC-en vil nå starte på nytt, hvoretter en liste med alternativer vises. Alternativ 4 (eller F4) lar deg starte PC-en i sikker modus, alternativ 5 eller (F5) lar deg starte PCen i sikkermodus med nettverk.

Start Windows 10 i sikkermodus fra påloggingsskjermen
Selv om det ikke lenger fungerer med F8, er det fortsatt en annen måte å starte Windows i sikkermodus ved å trykke på en tast under oppstart. Start PCen på nytt. Når påloggingsskjermen vises, trykker du på og holder nede Skiftetasten og klikk Strøm / omstart. Nå fungerer prosessen på samme måte som med det andre alternativet: PC-en vil nå starte på nytt, hvoretter en liste med alternativer vil vises. Alternativ 4 (eller F4) lar deg starte PC-en i sikker modus, alternativ 5 eller (F5) lar deg starte PC-en i sikkermodus med nettverk.

Start Windows 10 i sikkermodus med msconfig
Windows 10 Safe Mode kan også aktiveres via den innebygde systemkonfigurasjonen. Trykk på for å gjøre dette Windows-tast + R, typ msconfig og trykk Tast inn. Du kan også bruke søkefunksjonen til Windows 10, msconfig typer og Systemkonfigurasjon å velge. I fanen Start datamaskinen du kan krysse av nederst til venstre Start i sikker modus, og du kan til og med velge noen ekstra alternativer. Neste gang du starter PCen på nytt, vil den være i sikkermodus. Vil du starte opp igjen normalt? Gjenta deretter trinnene og fjern merket.