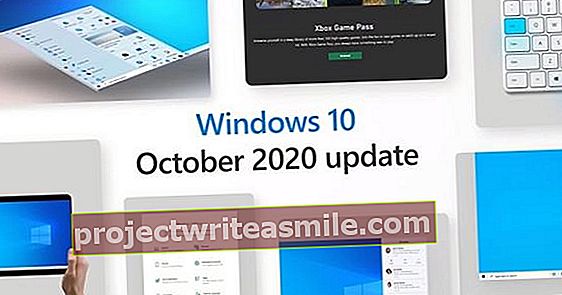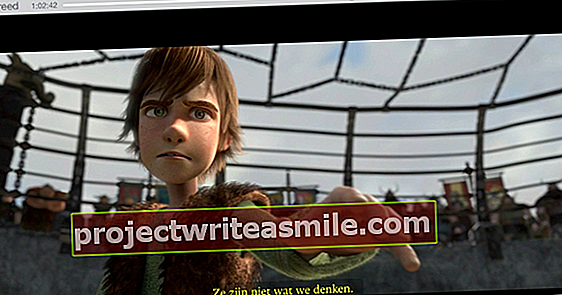Setter du inn hundrevis av euro for en NAS? Nei! For noen få kroner og litt fritid kan du sette sammen en NAS som styres av en Raspberry Pi 3. Du kobler ganske enkelt en eller flere harddisker til minidatamaskinen via USB. Som NAS-operativsystem bruker du OpenMediaVault, som har et glatt webgrensesnitt. Det er til og med mulig å konfigurere harddiskene dine i RAID. I denne artikkelen forklarer vi hva du trenger for din DIY NAS og hvordan du gjør det.
1 Hastighet begrenset av USB
Først et ord av advarsel. Du kan lage en NAS fra en Raspberry Pi på en billig måte, men ikke forvent et monster med hastighet. Tilkoblingen av harddiskene via USB 2.0 gir en maksimal overføringshastighet på 20 til 30 MB / s. I tillegg er hastigheten på 100Mbit / s Ethernet-porten også begrenset, og den porten er også koblet til samme interne USB-hub som USB-portene. Ethernet og USB må derfor dele båndbredden. Wifi oppnår høyere hastigheter i teorien, men er skuffende i praksis. I virkeligheten kan du oppnå en maksimal hastighet på rundt 10 MB / s når du laster ned filer fra NASberry Pi. Les også: Windows 10 på Raspberry Pi i 16 trinn.

2 Last ned OpenMediaVault
Hvis du ikke føler deg for begrenset av den lave gjennomstrømningen du kan oppnå med en Raspberry Pi, kan du laste ned et av OpenMediaVault-bildene til Raspberry Pi 2 eller 3. I skrivende stund var den siste stabile versjonen OpenMediaVault 2.2.5 . Merk: Raspberry Pi 1 støttes ikke av OpenMediaVault.
3 Skriv bilde til microSD-kort
Det nedlastede bildet er en komprimert gz-fil. Pakk den ut, for eksempel med programmet 7-Zip. Åpne gz-filen med 7-Zip og klikk Extract for å trekke img-filen ut i den. Sett deretter inn et microSD-kort i kortleseren på datamaskinen din og kjør Win32DiskImager-programmet. Velg stasjonsbokstaven til microSD-kortet ditt, velg OpenMediaVault img-filen og klikk Skrive for å skrive operativsystemet til kortet ditt.

4 Oppstart av Raspberry Pi
Sett microSD-kortet inn i Raspberry Pi og koble minidatamaskinen til hjemmenettverket ditt med en Ethernet-kabel. Du kan allerede koble en eller flere harddisker til USB-portene, selv om du kan gjøre det senere. Og til slutt koble strømforsyningen slik at Raspberry Pi starter opp. Du trenger ikke tastatur og mus, fordi du styrer OpenMediaVault via nettgrensesnittet. Slå opp din IPs IP-adresse, for eksempel i ruteren din med DHCP-leieavtaler (eller med en mobilapp som Fing) og surf til adressen i nettleseren din. Velg språk, skriv inn som brukernavn admin og som passord openmediavault og registrer deg.
5 Oversikt
Som standard vil du nå se kontrollpanelet med alle slags diagnostiske data. Øverst ser du en liste over alle aktiverte og startede tjenester. Rett etter installasjonen er bare SSH aktivert, slik at du kan logge på kommandolinjen til NAS-en din med verktøyet PuTTY. I widgeten nedenfor ser du systeminformasjon, for eksempel CPU-bruk og minnebruk. Klikk på toppen Legge til for å legge til widgets for filsystemet og nettverksgrensesnittene. Med korset fjerner du en widget og med ikonet ved siden av bretter du widgeten inn eller ut.

6 Diagnostikk
OpenMediaVault kan vise deg mye mer enn systeminformasjonen i kontrollpanelet. I venstre kolonne finner du under overskriften Diagnostikk i tillegg til kontrollpanelet, tre andre deler. Med et klikk på Systeminformasjon ikke bare får du den samme oversikten som i kontrollpanelet, men i flere faner får du enda mer detaljert systeminformasjon, inkludert ytelsesstatistikk. I tilfelle problemer, sørg for å se under Systemloggfiler: forhåpentligvis finner du nøkkelen til en løsning her. Og under Tjenester I tillegg til en oversikt over tjenestene, får du også muligheten til å se hvem som er aktive på disse tjenestene.
7 Sett opp NAS-en
Det neste du gjør er alle delene under System gå av for noen grunnleggende innstillinger. Du kan endre passordet til brukeradministratoren for webgrensesnittet via System / Generelle innstillinger / Passord fra nettadministratoren. under Dato og tid angi riktig tidssone. Hvis du er under Melding Skriv inn innstillingene til leverandørens SMTP-server, du vil motta varsler via e-post. Og i Oppdater administrasjon kryss av oppdateringene dine og klikk på Oppdaterer for å oppdatere systemet. Når du endrer noe, husk å klikke Lagre øverst til venstre i hovedpanelet og deretter klikke på høyre side Å søke.