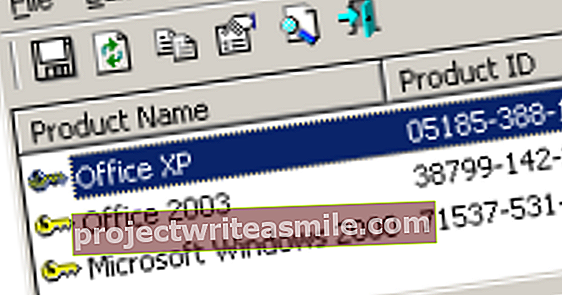Ved hjelp av en Google Chromecast kan du enkelt caste videoer, bilder eller hele skrivebordet fra datamaskinen til TV-en. Du må bare vite hvordan det fungerer. Vi vil forklare det i denne artikkelen.
Hvordan får jeg bildet fra den bærbare datamaskinen min på Chromecast?
- For å komme i gang, må du sørge for at PCen og Chromecasten din er på samme Wi-Fi-nettverk.
- Klikk på menyen med de tre vertikale punktene og velg Cast ...
- Et lite vindu vises med en liste over alle tilgjengelige enheter som støtter casting, for eksempel en Chromecast eller en Google Home smart høyttaler.
- Klikk på den pil nedover det er på toppen. Nå kan du velge kilden. Velge Cast skrivebordet og velg navnet på Chromecasten du vil bruke.
- Lyden fra datamaskinen din sendes også direkte til TV-en. Hvis du ikke vil ha det, kan du dempe lyden på PC-en eller justere volumet i volumlinjen i casting-vinduet.
- For å stoppe casting, klikk på Chromecast-ikonet ved siden av adresselinjen og stopp castingen i vinduet som vises.
Det pleide å være et problem å koble PC-en til TV-en. Du trengte riktige kabler, og det var ofte et problem å få oppløsningen riktig. I dag er det lettere med en HDMI-kabel fordi du har mindre problemer med oppløsningen. Her viser vi imidlertid hvordan du enkelt kan vise faner eller hele skrivebordet på TV-en din uten kabler ved hjelp av Google Chromecast.
Hva er casting og hvordan fungerer det?
Casting er en måte innhold sendes trådløst til TV-en din. Innhold kan kastes til TV-en din direkte fra en tjeneste som støtter dette (f.eks. YouTube eller Netflix) ved hjelp av et produkt som Chromecast.
Imidlertid kan innhold også kastes direkte fra PC-en til TV-en din, uten inngrep fra en online tjeneste. I sistnevnte tilfelle avhenger kvaliteten av kraften til din egen datamaskin, mens streaming fra online-tjenester avhenger av kvaliteten på internett og skyen.
I denne artikkelen snakker vi om å kaste innhold direkte fra PCen din, uten inngrep fra online-tjenester.

Koble Chromecast
Før du kan begynne å caste, må du selvfølgelig først koble til en Chromecast. Selvfølgelig gjør du dette på TV-en, men det fungerer i prinsippet på hvilken som helst skjerm med HDMI-port, så du kan også bruke en PC-skjerm. Du kobler Chromecast til HDMI-inngangen. Deretter har Chromecast ennå ikke fått strøm via en mikro-USB-tilkobling. Du kan henge den direkte på stikkontakten, men noen fjernsyn har også en USB-port, noe som er nyttig for å gi Chromecast strøm.
Leter du etter mer informasjon om hvordan du kobler en Chromecast til TV-en din? Les deretter håndboken vår.

Cast fra PCen
For å komme i gang, må du sørge for at PCen og Chromecasten din er på samme Wi-Fi-nettverk.
Du kan sjekke hvilket Wi-Fi-nettverk Chromecasten din er koblet til ved å åpne Google Home-appen på telefonen din. Du kan bruke denne appen til å administrere Chromecast. Trykk på hamburgermenyen øverst til venstre og gå til enhetsvisningen.
Søk etter navnet på Chromecasten din her, trykk på de tre vertikale punktene og gå til innstillingene. Her kan du se for WiFi om nettverket samsvarer med PC-en.
Cast-faner
Casting-faner er nyttige for visning av større nettsteder og visning av bilder i skyen.
Det er imidlertid mindre egnet for streaming av video. Tjenester som støtter Chromecast, omgår denne cast-økten og kobler direkte til Chromecast. Fanen din blir da ganske enkelt en fjernkontroll for YouTube på TV-en din i stedet for å kaste innhold til TV-en din. Innhold som ikke støtter Chromecast, streames direkte fra nettleseren til TV-en, noe som sjelden går bra. Vanligvis er bildet ikke glatt.
For å kaste en fane, må du Chrome på PC-en din og naviger til nettstedet du vil vise på TV-en. Klikk på menyen med de tre vertikale punktene og velg Cast ...
Et lite vindu vises med en liste over alle tilgjengelige enheter som støtter casting, for eksempel en Chromecast eller en Google Home-smarthøyttaler.
Ikke velg en enhet ennå, klikk først på pilen nedover øverst. Nå kan du velge kilden. Velge Cast-fanen og velg navnet på Chromecasten du vil bruke. Når du er koblet til, vil du se en volumlinje og navnet på den åpne fanen.
På TV-en din vises fanen i full skjerm, men vanligvis på en måte som holder skjermen optimal.
Du kan nå navigere til andre nettsteder eller gjøre andre ting på din PC i kategorien. Alt blir umiddelbart sendt direkte til TV-en din. Hvis du lukker fanen, blir den avviklet. Du kan også la fanen være åpen og trykke på Chromecast-ikonet ved siden av adresselinjen og slutte å kaste i vinduet som vises.

Cast skrivebordet ditt
Du kan også vise hele skrivebordet ditt på TV-en din via Chromecast. Denne prosessen er ikke veldig forskjellig fra casting av faner. I likhet med fanekasting er det heller ikke veldig godt egnet for å se på video.
Klikk på menyen med de tre vertikale punktene og velg Cast ...
Et lite vindu vises igjen med en liste over alle tilgjengelige enheter som støtter casting, for eksempel en Chromecast eller en Google Home smart høyttaler.
Ikke velg en enhet ennå, klikk først på pilen nedover øverst. Nå kan du velge kilden. Velg denne gangen Cast skrivebordet og velg navnet på Chromecasten du vil bruke. Når du er koblet til, vises skrivebordet på TV-en. Hvis du bruker flere skjermer, må du velge hvilken skjerm du vil vise på TV-en.
Lyden fra datamaskinen din sendes også direkte til TV-en. Hvis du ikke vil ha det, kan du dempe lyden på PC-en eller justere volumet i volumlinjen i casting-vinduet.
For å stoppe casting, klikk på Chromecast-ikonet ved siden av adresselinjen og stopp casting i vinduet som vises.
La andre kaste
Hvis noen har tatt med seg sin egen bærbare datamaskin, kan du også få dem til å caste fra den enheten. I prinsippet kan de kaste innhold hvis den bærbare datamaskinen er koblet til Wi-Fi-nettverket ditt. Hvis du ikke kjenner Wi-Fi-passordet utenat, eller hvis du ikke vil gi passordet ditt bort, kan du bruke Google Hjem-appen på enheten klikker du vil dele med andre, i dette tilfellet Chromecast. Trykk på de tre punktene og velg Gjestemodus. Slå på funksjonen og Chromecasten din sender ut et spesielt WiFi-signal. Du kan nå koble til Chromecast uten å dele Wi-Fi-nettverksdataene dine med denne enheten.