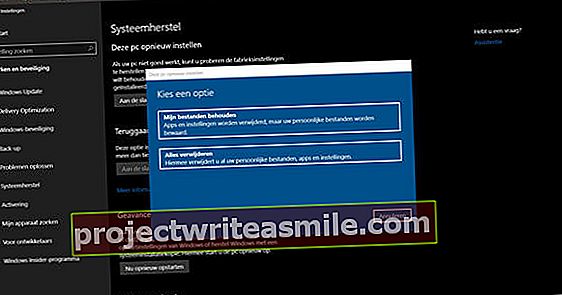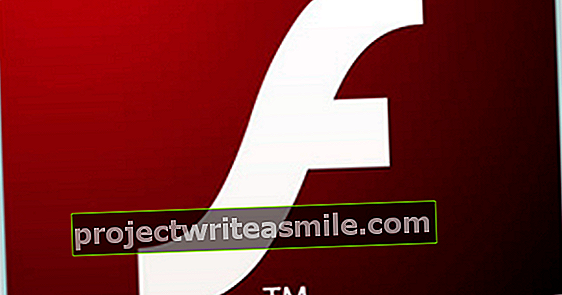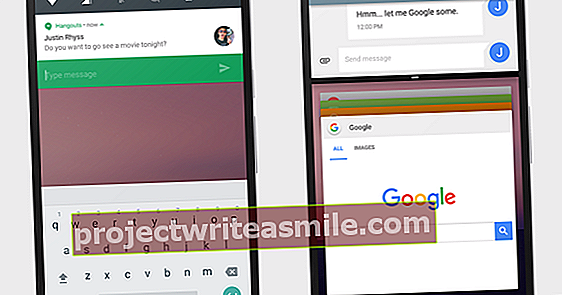Lamper som slås på automatisk, termostaten som holder hjemmet ditt behagelig varmt og vaskemaskinen du slår på eksternt: har du allerede gjort hjemmet ditt smart? Det er enkelt å gjøre med en Raspberry Pi og Domoticz-programvaren!
Tips 01: Deler
Hva du til slutt trenger når det gjelder deler, avhenger sterkt av dine ønsker. For denne artikkelen kommer vi i gang med en Raspberry Pi 3. Det er forskjellige leverandører som tilbyr såkalte startpakker. Med dette får du de grunnleggende nødvendighetene på en gang. Et godt eksempel på en leverandør med et slikt sett er SOS Solutions. Forsikre deg om at du har minst følgende deler når du kommer i gang med Domoticz på Raspberry Pi: - Raspberry Pi 3 Model B med passende strømforsyning, et micro SD-kort på minst 8 GB, en SD-kortleser, en nettverkskabel, en skjerm med HDMI-kabel og en USB-mus og tastatur.
Hvis du allerede har en fungerende Raspberry Pi, kan du hoppe over den første delen av denne artikkelen. Tross alt har du allerede installert et passende operativsystem og en fungerende Raspberry Pi. Gå deretter direkte til seksjonen "Komme i gang med Domoticz".

Få den installert
Hvis du skal komme i gang med Raspberry Pi for første gang og bestille et startpakke, kan du i mange tilfeller få operativsystemet installert av leverandøren mot et lite gebyr. Du kan deretter umiddelbart installere Domoticz. Vi gjør installasjonen av operativsystemet selv.
Tips 02: Operativsystem
For å kunne bruke Domoticz på en Pi trenger vi først et operativsystem. Det er forskjellige operativsystemer for Pi, vi velger Raspbian Lite. For å installere dette bruker vi installasjonsansvarlig NOOBS (New Out of Box Software). Dette viser en meny der du kan velge fra et utvalg av operativsystemer, og NOOBS hjelper også med å stille inn tilleggsinnstillinger som den trådløse nettverkstilkoblingen. Først laster du ned den nyeste versjonen av NOOBS til PCen. Filstørrelsen er omtrent 1,5 GB. Høyreklikk på den nedlastede zip-filen og velg Utpakking.
Tips 03: SD-kort
Hvis du skal jobbe med et minnekort du har brukt før, må du formatere det før du fortsetter. Formater kortet med det gratis SD-minnekortformateringsprogrammet. Dette sikrer at minnekortet er formatert i henhold til riktig standard og forhindrer problemer under installasjonen av operativsystemet. Du finner gratisvaren her.
Deretter plasserer du det tomme SD-kortet i minnekortleseren og åpner utforskeren din (bruk om nødvendig Windows-tasten + E). Kopier de ekstraherte filene fra NOOBS til SD-kortet.
 Raspbian Lite er en strippet versjon av Raspbian, som er helt tilstrekkelig for jobben vår
Raspbian Lite er en strippet versjon av Raspbian, som er helt tilstrekkelig for jobben vår Tips 04: Raspberry Pi
Det er på tide å få Raspberry Pi i gang. Koble et USB-tastatur og USB-mus til enheten og koble Raspberry Pi til en skjerm via en HDMI-kabel. Sett inn micro SD-kortet som du tidligere kopierte NOOBS til. Alt koblet sammen? Koble deretter til strømforsyningen. Raspberry Pi starter opp. Tålmodighet er en dyd: dette kan ta litt tid, spesielt første gang. Når Raspberry Pi har startet, vises NOOBS-hovedvinduet med et utvalg av operativsystemer. Vi foretrekker Raspbian Lite. Dette er en strippet ned versjon av Raspbian, som gjør jobben perfekt. Dette operativsystemet er imidlertid ikke tilgjengelig som standard og må lastes ned. Heldigvis er dette ikke så vanskelig, fordi Raspberry Pi 3 har et innebygd WiFi-kort. Trykk på W eller klikk WiFinettverk og koble til det trådløse nettverket. Rett etterpå vil de andre tilgjengelige operativsystemene vises, inkludert Raspbian Lite. Velg dette operativsystemet og trykk på Tast inn. Velg deretter Installere eller trykk på I. Operativsystemet lastes ned og installeres. Første gang du starter systemet, vil Raspberry be om påloggingsinformasjonen. Standard er brukernavnet pi og passordet bringebær. Når du ser kommandolinjen med den blinkende markøren, er systemet klart til å gå!

Tastatur
Det riktige tastaturet for Raspberry Pi kan ikke installeres, slik at visse tastetrykk, for eksempel, ikke gir riktig tegn. Heldigvis kan du justere dette relativt raskt selv. Skriv på kommandolinjen sudo raspi-config. Velge LokaliseringAlternativer og velg riktig tastatur.
Tips 05: Få Domoticz
Domoticz er et kompakt hjemmeautomatiseringssystem som du kan betjene en rekke enheter med. Tenk på sensorer som værstasjoner, strøm og vann, men også smarte enheter som smart belysning og høyttalere. Du kan betjene Domoticz via forskjellige enheter, for eksempel din bærbare datamaskin, nettbrett og smarttelefon. Brukermiljøet er nettbasert og kan installeres på forskjellige enheter. Vi bruker Raspberry Pi som vi forberedte på dette i de forrige trinnene.
Vi laster først ned Domoticz på Pi. Ha Pi-kommandolinjen foran deg, og send deretter følgende kommando etterfulgt av å trykke Enter:
krølle -L install.domoticz.com | sudo bash
Startskjermen spør nå om du vil bruke http og https. Velg begge deler og ikke juster noe i standardinnstillingene. Følgende skjermbilde vil spørre deg hvilket portnummer du vil bruke. Vi velger også 8080 her og trykker OK. Vi lar også standardportnummer 443 på https være uendret. I det siste skjermbildet vil du se hvor du kan surfe til med nettleseren, i vårt tilfelle: //192.168.0.156:8080.
 Du kan betjene Domoticz via forskjellige enheter, for eksempel din bærbare datamaskin, nettbrett og smarttelefon
Du kan betjene Domoticz via forskjellige enheter, for eksempel din bærbare datamaskin, nettbrett og smarttelefon Tips 06: Sett opp Domoticz
Åpne nå en nettleser som Chrome på datamaskinen og surf til nettstedet til din Domoticz-installasjon. I vårt tilfelle skriver vi inn adresselinjen //192.168.0.156:8080. Hvis det ikke fungerer, kan du lese ruten "Domoticz beta-versjon". Domoticz er delt inn i forskjellige kategorier. klikk på Oppsett for innstillingene. under Maskinvare du vil finne maskinvare som du kan kommunisere direkte fra Domoticz. For de fleste enheter trenger du slik maskinvare: den danner koblingsleddet mellom sluttenheten (for eksempel belysning) og Domoticz. Et godt eksempel på dette er Bridge of Philips Hue-belysning. Den andre kategorien er Enheter. Alle smarte enheter som er funnet, vises her. Denne delen er tom i begynnelsen, fordi du vil fylle den med enheter selv senere. Endelig finner du under Innstillinger alle andre innstillinger.

Domoticz betaversjon
Hvis du ikke får tilgang til Domoticz-miljøet ditt i neste trinn, kan det hende en fil mangler som hindrer Domoticz i å lastes inn. I mange tilfeller er dette problemet relatert til det manglende libssl.so-biblioteket. I skrivende stund jobber vi med en løsning. Den siste betaversjonen av Domoticz lider ikke av dette. Hvis du har problemer, kan du prøve å installere betaversjonen. Du gjør det som følger. Skriv på kommandolinjen til din Raspberry Pi: cd domoticz og trykk Enter. Skriv inn neste ./updatebeta og trykk Enter igjen. Domoticz oppdateres nå til den nyeste versjonen.
Tips 07: Generelle innstillinger
under Oppsett / Innstillinger du finner siden med generelle innstillinger. Her kan du bytte språk fra engelsk til nederlandsk. Vi ordner dette med en gang, slik at alle menyer og alternativer nå vises på nederlandsk. Skriv inn din nåværende posisjon nedenfor kl plassering. Denne informasjonen er viktig, for eksempel for å finne ut når solen stiger og går ned, og å vite hvilken værmelding som gjelder for din beliggenhet. Helt nederst finner du seksjonen Synligmenyer. Her bestemmer du hvilke deler som skal inkluderes i kategoriene øverst. For nå er vi fornøyd med standardutvalget.

Tips 08: IP-adresser for maskinvare
For å kunne kontrollere smarte enheter som belysning og termostat kobler du dem til Domoticz. For dette trenger du noen ganger en mellomstasjon, dette kalles også en gateway eller bro. Denne delen tar seg av oversettelsen mellom Domoticz og den endelige enheten. Tenk for eksempel broen til din Hue-belysning: denne boksen kommuniserer med lampene. For å legge til denne maskinvaren trenger du den tilsvarende IP-adressen. Hvis du bruker faste IP-adresser og har oversikt over dette, så bruk dette. I mange tilfeller vil du bruke dynamiske IP-adresser tildelt av ruteren. Du finner denne informasjonen på konfigurasjonssiden til ruteren. Åpne denne siden og be om en oversikt over tildelte IP-adresser. Pass også på at du har passordene for maskinvaren.

Tips 09: Legg til maskinvare
Klikk på startskjermen Maskinvare. Her angir du hvilke enheter som broer og gateways som er til stede i hjemmet ditt. Velg fra listen på Type enheten du vil legge til, for eksempel Philips Hue Bridge. Listen inkluderer et stort antall enheter, inkludert den velkjente Toon-termostaten, Nest-termostaten, Philips Hue og Logitech Harmony. Noen enheter kan legges til relativt enkelt, for eksempel Hue Bridge. Skriv inn IP-adressen og porten, og trykk på den runde koblingsknappen på selve Hue-broen. I Domoticz klikker du umiddelbart etterpå Registrer deg på Bridge. Koblingen opprettes deretter automatisk, og du trenger ikke lenger å oppgi brukernavn og passord. Når alle detaljene er oppgitt, legger du til enheten via Legge til. Enheten legges til i maskinvarelisten.
 I tabellen finner du all informasjon om enhetene og deres status
I tabellen finner du all informasjon om enhetene og deres status Tips 10: Tabellenheter
Når du har lagt til komponentene som Hue Bridge, finner du de tilsvarende enhetene (for eksempel de faktiske pærene) via Innstillinger / Hvitevarer. Denne tabellen inneholder interessant informasjon om de forskjellige enhetene og deres status. Hvis du for eksempel har lagt til Toon-termostaten eller Nest-termostaten, vil du se gjeldende temperaturinnstillinger her. "Skjult" informasjon er også synlig her, for eksempel inneholder Philips Hue bevegelsesdetektor også et termometer, og dataene vises også her. Denne tabellen gir deg derfor "byggesteinene" til ditt smarte hjem.

Tips 11: Legg til
Nå kan du legge til de enkelte enhetene i Domoticz. I vårt eksempel ønsker vi å kontrollere Hue-belysningen i studien. Vi ser etter denne lampen i listen. Hvis du ikke finner varen, bruk søkeboksen øverst til høyre. Klikk nå på knappen Lampe/legg til bryter (den grønne sirkelen med den hvite pilen). Gi delen et godt navn og klikk Legg til enhet. Du finner da enheten på fanen Brytere og den er umiddelbart klar til bruk. Gjenta disse trinnene for alle enhetene du vil legge til.
Tips 12: Betjening av apparatet
Fra fanen Brytere du kan betjene de ekstra enhetene. Ved lampe skyver du bryteren mot venstre for å dempe den. trykk på knappen Tidtakere. Her bestemmer du når enheten (for eksempel lampen) skal aktiveres, for eksempel ved soloppgang. Du kan også spesifisere på hvilke dager kampanjene skal gjelde. Hvis du bruker bestemte enheter ofte, kan du legge dem til i favorittene dine: søk i fanen Brytere elementet og klikk på stjerneknappen (nederst til venstre i boksen). Du finner favorittene dine i fanen Dashbord. Du kan også plassere alle enhetene fra stuen i en gruppe: via fanen Grupper. Klikk nederst i vinduet Enhet på enheten du vil legge til, og trykk deretter på Legge til.

Tips 13: Arrangementer
Hvis du forstår hvordan Domoticz fungerer, kan du komme i gang med hendelser. Med dette kan du automatisere nesten alle deler du har koblet til Domoticz. Gå til Innstillinger / Flere valg / arrangementer. Med Blockly kan du automatisere handlingene dine basert på visuelle byggesteiner. Så du finner under Enheter en oversikt over komponenter som brytere, grupper og scener. under Kontroll du bestemmer "Hvis" -forholdene. For eksempel "Når solen er nede, da". Hvis du trenger nåværende tid for en handling, kan du bruke den via seksjonen Tid. For eksempel kan du bygge en situasjon der lysene i stuen tennes automatisk når solen er nede og bevegelsesdetektoren ikke har registrert noen på en stund. Eksperimenter med mulighetene!
La lysene i stuen slå seg på automatisk når solen har gått nedTips 14: Aktuelt vær
Interessant er muligheten for å koble Domoticz til Weather Underground, en online værtjeneste. Du kan bruke dette til å be om gjeldende vær fra forskjellige værstasjoner. Du legger til det i seksjonen i Domoticz Enhet, velg kl Type foran Weather Underground. Du trenger en API-nøkkel for å bruke tjenesten. Gå til www.wunderground.com og opprett og registrer deg for en gratis konto. Gå så hit, velg Stratus-plan og Utvikler (bunn). Du betaler ingenting for dette. klikk på Kjøpsnøkkel, angir at du trenger nøkkelen til ikke-kommersiell bruk og på Prosjekt registrer deg Domoticz. Du trenger API-nøkkelen som vises.
Nå er det viktig å velge værstasjonen som er i nærheten av deg. Gå hit og sjekk værstasjonene. Klikk på værstasjonen du vil bruke. I vinduet angir du stasjons-ID. Åpne Domoticz og velg Innstillinger / Maskinvare. Bie Type velger du Weather Underground. Skriv inn din egen API-nøkkel i feltet og stasjons-ID plassering. Klikk på Legg til. Hvis oppsettet gikk bra, vil du finne de nye virtuelle enhetene via Innstillinger / Hvitevarer. Her vil du se blant annet et vindmåler, barometer og regnmåler, som du kan bruke i kretsene dine.

Tips 15: Problemer?
Hvis du har problemer, er det nyttig å vite at Domoticz er i loggen (Innstillinger / Logg) holder rede på hva som skjer med apparatene i huset ditt. På fanen Problem vil du finne en oversikt over mulige feil. Hvis du raskt vil gå gjennom alle oppføringene, kan du bruke filterfunksjonen øverst til høyre.
Sitter du fast? Karakteristisk for Domoticz er den store gruppen entusiastiske brukere, som også utveksler erfaringer med hverandre. Du finner et omfattende brukerforum her. Spesielt hvis du nettopp har begynt med Domoticz, er forumet en veldig verdifull ressurs der mer erfarne brukere raskt vil hjelpe deg på vei. Med et åpen kildekodeprosjekt som Domoticz er dette ingen overflødig luksus, ettersom omfattende dokumentasjon ikke er åpenbar.
Lukk Domoticz
For å lukke eller starte Domoticz på nytt, velg Innstillinger / Flere valg / Start datamaskinen på nytt eller Slå av datamaskinen. Koble aldri strømkabelen fra Raspberry Pi.