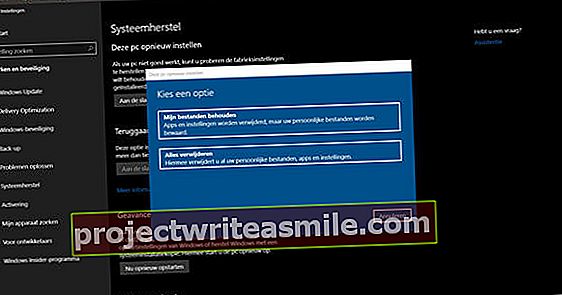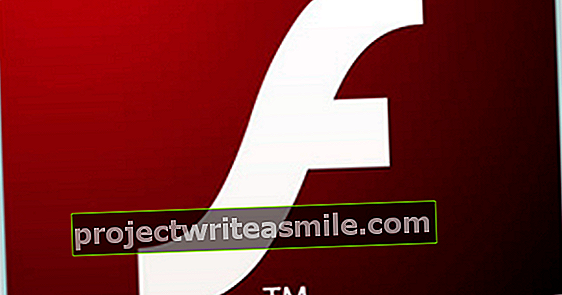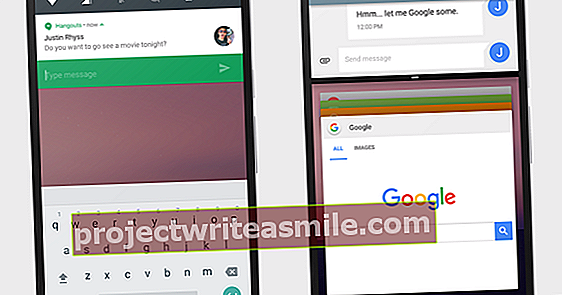En ny smarttelefon kan ta litt tid å bli vant til, selv om det er en Galaxy S7. Fra kameraet til den beste måten å administrere appene dine på, her gir vi deg 7 tips for å komme godt i gang med Samsung Galaxy S7.
1. Kamerasnarvei på Galaxy S7
Du kan få tilgang til en rekke funksjoner raskere med forskjellige hurtigtaster på Galaxy S7. En av disse er kameraappen. Ved å klikke to ganger raskt på den nye hjemmeknappen, åpnes kameraappen med en gang, slik at du aldri blir igjen til å fange det vakre øyeblikket. Denne snarveien kan brukes hvor som helst i Galaxy S7, enten du surfer i nettleseren eller blar gjennom notatene dine, den fungerer overalt. Les også: Samsung Galaxy S7 vs. LG G5: Hva er den beste Android-smarttelefonen?
2. Beste skjerminnstillinger
Det som umiddelbart merkes med den nye generasjonen smarttelefoner er at de er lyse og lyset spretter av skjermen. Med de nyere smarttelefonene som kommer ut i løpet av året kan du stille en nattmodus, men med Samsung Galaxy S7 kan du bruke noe annet. Med S7 er det mulig å bringe fargene til et slags grunnlag slik at skjermen ikke lenger er like lys og fargene blir litt mykere.
Hvis du vil bruke dette, går du til Innstillinger> Skjerm> Skjermmodus og du setter den opp Utgangspunkt. På denne måten trenger du ikke irritere deg over lyse farger, men øynene dine kan likevel nyte de vakre fargene som Samsung Galaxy S7 har.
3. Fjern startskjermene
Samsung Galaxy S7 kommer også med noen firmware, som gir de nødvendige (hjemmeskjermene). Er du lei av alle skjermene? Deretter kan du fjerne den med en enkel bevegelse.
Forsikre deg om at du er på startskjermen og hold fingeren der det ikke er noen apper. Flere faner vises nå som gjennomsiktige firkanter. Du kan gjøre dette øverst med Slett-knapp fjerne.
4. Flere skjermbilder på ett bilde
Med S7 er det mulig å ta flere skjermbilder etter hverandre, som deretter kan lagres som ett bilde. I stedet for utallige bilder i galleriet ditt, kan du nå beholde skjermbilder som hører sammen.
Du kan gjøre dette ved å ta et skjermbilde og deretter videre Fang mer å presse. Du finner knappen i midten nederst på skjermen. Dette lar deg ta så mange skjermbilder du vil og feste dem alle sammen, uten å rote fotoalbumet ditt med skjermbilder.
5. Ta mer profesjonelle bilder
I tillegg til at Galaxy S7 er utstyrt med den nye dual-pixel-teknologien, har kameraet en rekke funksjoner som sørger for at du kan ta vakre bilder. Selv om du allerede har litt erfaring med profesjonell fotografering, har Samsung fremdeles noen triks for deg.
I Camera-appen til S7 kan du slå på en annen modus, Pro-modus. Dette vil gjøre at bildene dine ser enda bedre og mer profesjonelle ut. Du kan starte denne modusen ved å klikke på i Camera-appen Modusknapp nederst på skjermen og deretter Pro å presse. Dette gir deg mange nye funksjoner for kameraet ditt, inkludert ISO-verdier, hvitbalanse, kontraster og en rekke andre funksjoner som får bildene dine til å se bedre ut - hvis du vet hva du gjør.
6. Apper på startskjermen
Hvis du vil ha flere apper på startskjermen, har du muligheten til å sette opp dette. Noen mennesker synes at visse apper er så nyttige og bruker dem daglig, hvor praktisk er det å sette dem på din aller første skjerm?
Trykk og hold fingeren hvor som helst på et tomt sted på startskjermen. Dette gjør en rekke alternativer tilgjengelige. Trykk deretter på skjermrutenett. Her har du muligheten til et antall nett som sørger for at du kan lagre mer eller mindre apper på startskjermen.
7. Alltid på skjermen
Always On Display har også gjort veien til Samsung Galaxy S7, og det er ikke irriterende. Fordi skjermen alltid er på, kan du alltid se hva klokka er eller hvem som har sendt deg en melding uten å måtte berøre telefonen. Selv om det selvfølgelig er veldig nyttig, er ulempen at det bruker batteri. Heldigvis er det muligheten til å slå av skjermen Always On, og dette er også ganske enkelt. Du kan også justere stilen og bestemme hva som skal vises.
Gå til Innstillinger> Skjerm> Alltid på skjermen og du har kommet til menyen. Her kan du slå funksjonen på eller av og justere alltid på skjermen etter eget ønske.