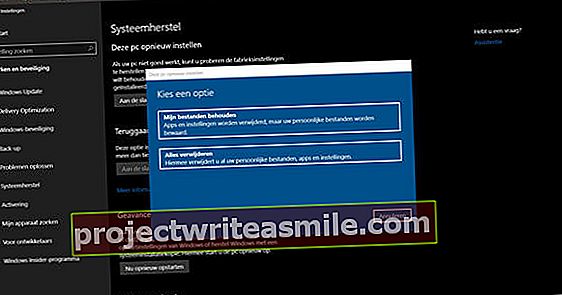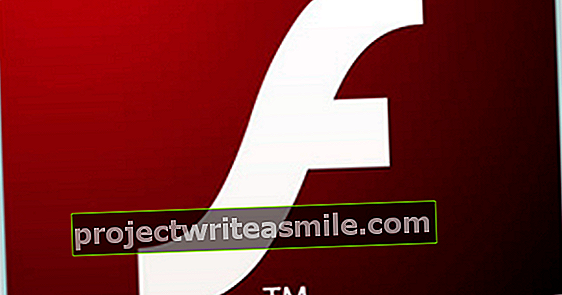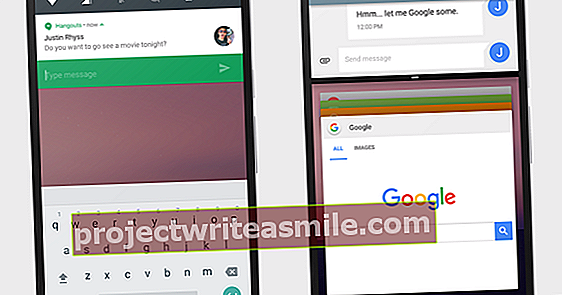Sjansen er at ruteren kommer fra internettleverandøren din, fordi ruteren og modemet ofte er i en enhet. Det kan være enkelt, men det er også noen ulemper. Du kan imidlertid installere en ekstra ruter i nettverket ditt. Hvorfor og hvordan? Du kan lese den i denne artikkelen.
Du kan fremdeles ha en gammel (trådløs) ruter, ellers kan du få en for nesten ingenting. Hyggelig, men hva gjør du med det? Vi kan allerede tenke på mange grunner til at en ekstra ruter i nettverket ditt kan være nyttig.
01 Årsaker til en ekstra router
For eksempel er leverandørens modemrouter i målerskapet, og det trådløse området er dårlig. Da kan en rekkeviddeutvidelse eller WiFi-repeater fremdeles hjelpe, men i prinsippet halverer du hastigheten på den trådløse tilkoblingen. En annen grunn til å inkludere en annen ruter i nettverket ditt er at standardruteren din har få ekstra alternativer (og leverandøren vil selvfølgelig ikke tillate deg å fikle med fastvaren selv). Og ofte er det ingen USB-port for en ekstern stasjon, ingen VPN-støtte og ingen alternativ for gjestenettverk. Eller kanskje de utvidede WiFi-funksjonene er skuffende: ingen samtidig dual band, ingen AC WiFi og så videre. Eller en håndfull LAN-porter på ruteren er allerede pakket, og du trenger derfor ekstra tilkoblingsmuligheter. Du kan selvfølgelig kjøpe en bryter, men du kan vanligvis også bruke en gammel router som en bryter.
Men du kan også ha en mer "avansert" grunn til en slik annen eller til og med tredje ruter: for eksempel vil du dele nettverket ditt i delnett, der brukere (eller hackere ...) fra ett undernett ikke får tilgang til enhetene til annen. Et slikt skjermet subnett kan være nyttig for barn eller gjester, eller når du har en server som kjører som du vil skille fra resten av nettverket. Et slikt eget nettverk er også nyttig for usikkert IoT-utstyr.
Å ha din egen router betyr at du er ansvarlig for konfigurasjonen og oppgraderingene selv. Bare det å ringe leverandøren for støtte til den andre ruteren din er selvfølgelig ikke mulig. Men det avskrekker ikke en leser av Computer!

02 Rutere på rad
Det er faktisk to måter du kan koble rutere i rekkefølge. Med den første typen kobler du en LAN-port på den første ruteren via en UTP-kabel med en LAN-port på den andre ruteren. På en slik måte at begge rutere er på samme LAN IP-segment, slik at datamaskiner og andre nettverksenheter kan koble til begge rutere. Dette oppsettet anbefales hvis du vil kunne dele filer og andre kilder over hele nettverket, den andre ruteren fungerer da som et WiFi-tilgangspunkt eller bytter i ditt vanlige nettverk.
Med den andre typen blir den litt mer kompleks: her kobler du en LAN-port på den første ruteren til WAN-porten på den andre ruteren. Begge rutere har da forskjellige IP-segmenter, slik at enheter fra det ene segmentet ikke bare får tilgang til enheter fra det andre segmentet. Det motsatte er normalt fremdeles mulig. Hvis du virkelig vil ha to helt separate segmenter som ikke kan nærme seg hverandre, kan du vurdere et Y-oppsett med tre rutere. Alle disse alternativene er eksplisitt diskutert i denne artikkelen.


02 Lan-lan versus lan-wan: fundamentalt forskjellig i design.
Den første metoden for å koble to rutere, en LAN-til-LAN-tilkobling, tilbyr ofte en løsning når du trenger ekstra LAN-porter, eller når WiFi-rekkevidden til den første ruteren din er utilstrekkelig.
03 Samle grunnleggende informasjon
Som nevnt kan du løse mangelen på WiFi-rekkevidde med en rekkeviddeutvidere, repeater eller med en kraftlinjesett med flere adaptere (med eller uten et integrert trådløst tilgangspunkt), men det koster selvfølgelig penger. Et ekstra trådløst tilgangspunkt er også mulig, men en slik enhet er vanligvis dyrere enn en ekstra ruter - spesielt hvis du har et annet sted.
Så vi velger en ekstra ruter, og antar at din første ruter er koblet til modemet - så lenge det ikke er en eneste modemrouter. Forsikre deg også om at en datamaskin er koblet til en av LAN-portene på den første ruteren. Åpne deretter ledeteksten på den PCen og kjør kommandoen ipconfig fra. Skriv ned IP-adressen til Standard gateway med Ethernet-tilkoblingen din, samt Nettverksmaske. Sistnevnte er normalt 255.255.255.0.

04 Ruteradresse
Koble nå den andre ruteren din til strømforsyningen, og koble foreløpig bare en datamaskin til en LAN-port på denne ruteren. Vi antar at du kjenner IP-adressen og påloggingsinformasjonen til den ruteren. Hvis du har glemt det, kan du fortsatt tilbakestille ruteren slik at den går tilbake til standardkonfigurasjonen. En slik tilbakestilling kan vanligvis gjøres med 30/30/30 regelen: hold tilbakestillingsknappen med en spiss gjenstand i 30 sekunder, slå deretter av ruteren og slå den på igjen etter 30 sekunder, og hold fortsatt knappen i de siste 30 sekunder. Se også enhetens (online) håndbok, her finner du ofte standard IP-adresse med brukernavn og passord.
Start deretter nettleseren din og matche den med IP-adressen til denne andre ruteren. Etter registreringen kan du komme i gang. Først og fremst må du sørge for at denne IP-adressen faller innenfor samme IP-segment (subnett) til den første ruteren. Anta at den første ruteren din har (LAN) IP-adressen 192.168.0.254, så kan du gi den andre ruteren adressen 192.168.0.253 (bare det siste sifferet er forskjellig), med samme nettverksmaske. For å unngå adressekonflikter, må du sørge for at denne adressen ennå ikke er i bruk i nettverket ditt, og at den ikke er innenfor DHCP-området til den første ruteren. Du må kanskje sjekke dette først i nettgrensesnittet til din første ruteren.

05 Ruterkonfigurasjon
Det første trinnet er tatt, men siden bare én dhcp-server har lov til å være aktiv i ett subnett, må du fortsatt deaktivere denne tjenesten på den andre ruteren din, slik at distribusjonen av adresser forblir et privilegium for din første ruteren. Du bør også ta hensyn til den trådløse delen. Du vil sannsynligvis kunne 'streife' mellom begge rutere og det vanligste scenariet i så fall er at du gir begge rutere samme ssid, men helst en annen ssid for 2,4 GHz og 5 GHz-båndet (hvis begge er tilgjengelige) .). Hvis det er mulig, velger du samme WiFi- og krypteringsstandard på begge rutere, med samme passord (for eksempel 802.11n og wpa2-aes). For 2,4 GHz-båndet setter du den andre ruteren til en annen kanal, som ideelt sett skiller seg minst 5 tall fra den første ruteren din (for eksempel kanal 1 og 6 eller kanal 6 og 11). Plasser den andre ruteren din optimalt i hjemmet ditt. Programvare som gratis NetSpot kan hjelpe deg med denne "nettstedundersøkelsen", tilgjengelig for Windows og macOS). Koble nå begge rutere til hverandre ved hjelp av en nettverkskabel som du kobler til LAN-portene.

Bridge Mode
Noen rutere har en såkalt bridge-modus. Dette gjør det enda enklere å sette opp en ruter som et ekstra tilgangspunkt i ditt eksisterende nettverk (segment). I bridge-modus fungerer ruteren din som et tilgangspunkt, og ting som dhcp-serveren deaktiveres automatisk. Hvis ruteren din mangler denne funksjonaliteten, kan det være mulig med en fastvareoppdatering eller, om nødvendig, via en blits med alternativ firmware til DD-WRT. Du utfører en slik blits helt på egen risiko.
Vi antar at den første ruteren din er konfigurert for trådløs tilgang. Gå deretter til nettgrensesnittet til den andre ruteren din og aktiver Bridge Mode eller et alternativ som ligner på dette. Du finner den kanskje i en seksjon som Nettverksmodus, Trådløs modus eller Tilkoblingstype. Gi denne ruteren en IP-adresse i samme IP-segment som den andre ruteren, med samme nettverksmaske. Hvis ruteren er satt til bromodus, kan du koble ruteren til nettverket ditt via WAN-porten med en nettverkskabel, hvoretter enheten vil fungere som et tilgangspunkt.

Hvis du har tenkt å jobbe med to separate undernett der datamaskinene til det ytre undernettet (koblet til den første ruteren) ikke når enhetene til det indre delnettet (koblet til den andre ruteren), trenger du et LAN-til -wan-oppsett. Vi lager I-oppsettet her.
06 Wan seksjon
Med et LAN-til-WAN-oppsett kan du for eksempel kjøre en eller flere servere på det ytre undernettet, eller bruke dette nettverket som et (trådløst) nettverk for dine barn eller gjester - muligens til og med i kombinasjon med DNS-nettfiltrering (se trinn 8). Et slikt oppsett er også nyttig, for eksempel for å skille usikkert IoT-utstyr fra dine andre nettverksenheter.
Noter IP-adressen og nettverksmasken til den første ruteren. Sjekk gjennom webgrensesnittet om dhcp-tjenesten kjører på denne ruteren. Koble nå en PC til en LAN-port på den andre ruteren din, og gå til nettgrensesnittet til denne enheten (se trinn 4 for en mulig tilbakestilling av ruteren). Gå til internettinnstillingene til denne andre ruteren og sett den til automatisk konfigurasjon via dhcp. Som et resultat tildeles WAN-IP-adressen til denne ruteren av DHCP-serveren til den første ruteren din. For å holde denne IP-adressen den samme, kan du stille den første ruteren din til å inkludere den andre ruteren din med denne adressen i listen over DHCP-reservasjoner (aka statiske leieavtaler). Et alternativ er å stille inn WAN IP-adressen til den andre ruteren din selv om det er utenfor DHCP-området til den første ruteren. I dette tilfellet angir du LAN-IP-adressen til den første ruteren din som standard gateway for den andre ruteren.
07 Lan-seksjon
Over til den lokale nettverksdelen av den andre ruteren. Du gir den en LAN-IP-adresse som er i et annet IP-segment enn den for din første ruteren. For eksempel kan du gi den andre ruteren din adressen 192.168.1.1 som din første ruteren som adressen 192.168.0.1 har. Du vil kanskje også at denne andre ruteren skal kunne distribuere IP-adresser innenfor IP-segmentet. Da må du også aktivere dhcp-tjenesten på denne ruteren. Du kan få adressene tildelt i et område på for eksempel 192.168.1.2 til 192.168.1.50.
Når du er ferdig med dette og alle innstillingene er gjort riktig, kan du koble en LAN-port på den første ruteren din via en nettverkskabel til WAN-porten på den andre ruteren. Sett en annen ssid for hver ruter og la det trådløse signalet gå over den bredest mulige kanalen (for eksempel 1 og 6 eller 6 og 11 ved 2,4 GHz, se også trinn 5).

08 Dns
Som nevnt er det ikke bare mulig for datamaskiner fra det ytre undernettet å få tilgang til enheter fra det indre undernettet, noe som gjør det ytre undernettet egnet for bruk av gjester (via WiFi) eller for brukere som liker å eksperimentere. Du jobber selv (hvis du ikke tuter) bare på enheter i det indre delnettet. Hvis du foretrekker det, kan du for eksempel også sette opp forskjellige DNS-servere på begge rutere. På den andre ruteren bruker du deretter standard DNS-serverne til leverandøren din eller de fra Google (8.8.8.8 og 8.8.4.4), mens du på den første ruteren kan sette opp DNS-servere med 'integrert nettfiltrering', for eksempel de av OpenDNS. (208.67.220.220 og 208.67.222.222). Du finner mer informasjon om denne dns-filtreringen her.

09 Videresending av havn
Det at du nå jobber med separate undernett kan også ha uventede ulemper. Når du plasserer interne servere (for eksempel en nas, webkamera eller en annen server på en PC) i det indre delnettet (på den andre ruteren), kan du ikke få tilgang til dem på nettet akkurat slik. Hvis du fortsatt vil ha det, kan du løse det via videresending av dobbeltport.
Anta at du kjører en server på en enhet med LAN IP-adresse 192.168.1.148 på port 8000 og den andre ruteren din har WAN IP-adressen 192.168.0.253. Deretter setter du først opp portvideresending på den første ruteren din, der du videresender forespørsler utenfra på port 8000 til IP-adressen 192.168.0.253. Sett deretter opp portvideresending på den andre ruteren din med forespørsler på port 8000 til ip-adresse 192.168.1.148. Via WAN-IP-adressen til den første ruteren din, kan den serveren på det indre subnettet nå nås fra internett. Hvis du ikke er sikker på hvordan du konfigurerer portvideresending, kan du gå hit, der vil du finne de nødvendige instruksjonene for å konfigurere portvideresending for mange rutere.

Du kan gjøre nettverket enda mer "sikkert" ved å opprette to helt isolerte undernett som ikke kan nå hverandre. For det trenger du tre rutere, der du forgrener den første ruteren direkte til de andre to - derav navnet Y-arrangement. Akkurat som I-oppsettet med to rutere, er denne løsningen også egnet for å skille usikkert IoT-utstyr fra dine andre nettverksenheter.
10 To undernett
For å gjøre vårt Y-oppsett trenger vi tre rutere. Den første henger direkte på internett, med den andre og tredje ruteren lager vi de separate undernettene. For å gjøre dette, fortsetter du faktisk på disse to ruterne stort sett på samme måte som beskrevet ovenfor i metode 2.
WAN IP-adressen til den første ruteren din kommer fra internettleverandøren din, og LAN IP-adressen har for eksempel 192.168.0.254. Deretter kan du angi 192.168.0.253 som WAN IP-adresse for den andre ruteren din og 192.168.0.252 for den tredje ruteren. Dette kan alltid være en fast IP-adresse, eller du plasserer begge adressene i dhcp-reservasjonene til din første router. Se trinn 6. For dette. Deretter gir du den andre og tredje ruteren en LAN IP-adresse innenfor et IP-segment som skiller seg fra den første ruteren så vel som fra hverandre. For eksempel kan det være 192.168.1.x for den andre ruteren din og 192.168.2.x for den tredje ruteren. Forsikre deg om at dhcp-tjenesten er aktivert på de tre ruterne.
Denne konfigurasjonen gir deg følgende situasjon. Alle tilkoblede enheter kan nå internett. Hver PC har tilgang til de andre enhetene, hvis de er innenfor samme delnett. PC-ene kan også pinge de tre ruterne. Hvis du har servere som kjører på subnett (et), må du sette opp de nødvendige regler for portvidereføring, som beskrevet i trinn 9.
Ruter bare som en bryter
Hvis du bare vil bruke en gammel ruter som en bryter, så sett opp og koble ruteren slik vi først beskriver i denne artikkelen (lan-lan). Slå deretter av WiFi-tilgangspunktet til denne andre ruteren. Du kan deretter bruke den andre ruteren som en vanlig bryter uten problemer. Vær oppmerksom på at en noe eldre ruter kanskje ikke er utstyrt med gigabit-tilkoblinger.