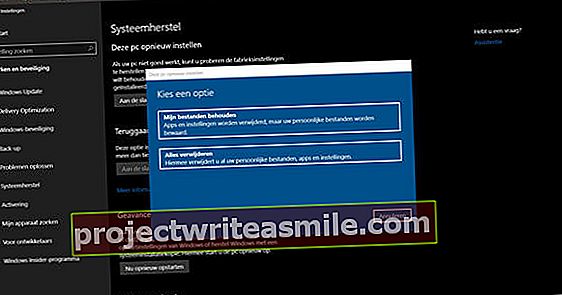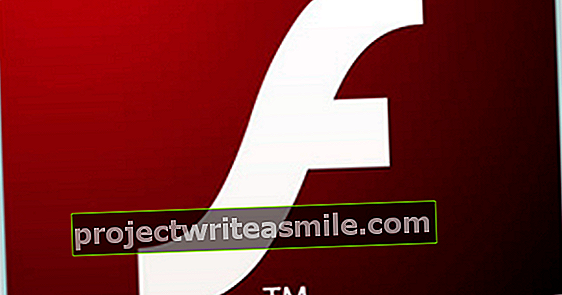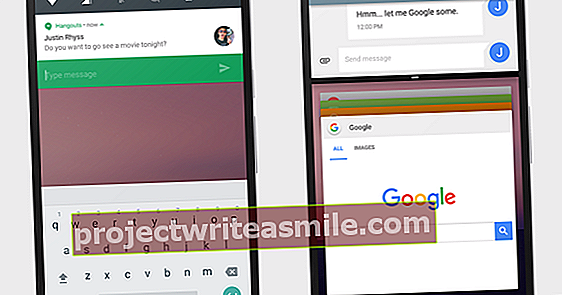Enten du vil søke etter et dokument, kopiere et antall filer til en USB-pinne eller starte en lysbildefremvisning: sjansen er at du vil bruke Windows Utforsker til dette. Denne filleseren har vært i Windows i mange år, men har sett noen endringer og utvidelser i mellomtiden. Med de mange tipsene og triksene i denne artikkelen kan du få enda mer ut av denne utforskeren.
Tips 01: Snarveier
Kanskje den raskeste måten å bruke Windows Utforsker på er via tastaturet. Forutsetningen er selvfølgelig at du har god forståelse for de viktigste tastekombinasjonene. En oversikt over de tjue mest nyttige Explorer-snarveiene.
Windows-tast + E. start Explorer (filutforsker);
Windows-tast + pil flytte Explorer-vinduet til hvilken som helst del av skjermen;
Alt-tasten vise bokstavtastene som du kan starte bestemte deler med;
Alt + høyre pil gå fremover i navigasjonen;
Alt + venstre pil gå tilbake i navigasjonen;
Alt + Pil opp gå til foreldremappen;
Alt + D. gå til adresselinjen;
Alt + P åpne eller lukk forhåndsvisningsvinduet;
Alt + Enter åpne eiendomsvinduet til det valgte elementet;
Tab eller F6 naviger mellom de forskjellige grensesnittdelene i Explorer-vinduet;
Ctrl + F1 brette ut eller minimere båndet;
F2 endre navnet på det valgte elementet;
F3 gå til søkefeltet;
F4 åpne rullegardinmenyen til adresselinjen;
Skift + F10 åpne hurtigmenyen til det valgte elementet;
F11 bytt mellom vindusmodus og fullskjerm;
Ctrl + N åpne nytt Explorer-vindu (med samme mappe åpen);
Ctrl + Skift + N. lage en ny undermappe i gjeldende mappe;
Ctrl + W lukk det nåværende vinduet;
Ctrl + Z angre forrige handling.

Tips 02: Mappevisning
Vil du at innholdet i mappene alltid skal vises på samme måte? Som kan. Vi tar en mappe med bildefiler som et eksempel. Naviger til en slik mappe og åpne menyen Statue i Explorer-båndet. I seksjonen Oppsett du velger for eksempel (Ekstra) Store ikoner, hvoretter du går inn i rubrikken Gjeldende visning kan definere både sortering og grupperingskriterier, Stigende eller Fallende. Hvis de ønskede kriteriene ikke er i standardlisten, klikker du på Velg kolonner. Tallrike gjenstander vil da bli tilgjengelige, inkludert en hel rekke metakoder, for eksempel exif-data i fotofiler og alle slags lydkoder. Disse må selvfølgelig være til stede i filene dine for at Explorer skal kunne ta hensyn til dette. Kolonnene du velger her er automatisk synlige når du går for visningen Detaljer velge.
Vil du bruke visningen du har angitt for den gjeldende mappen som standard for alle mapper? Klikk deretter på Alternativer / Skjerm, Trykk på knappen Bruk i mapper og bekreft med Ja. Via knappen Gjenopprett mapper du kommer tilbake til standardsituasjonen.

Tips 03: Rask verktøylinje
Som med andre Microsoft-programmer, inkludert applikasjoner fra Office-pakken, inneholder utforskerbåndet også mini-verktøylinjen Rask tilgang (ikke forveksles med seksjonen for rask tilgang, se tips 6). Som standard kan du finne den helt øverst på skjermen, fremdeles over menyene File, Start, Share og View. Som standard finner du bare to knapper her: en for å be om egenskapene og en for å opprette en ny mappe. Via den lille pilen finner du fire andre alternativer. Du kan imidlertid legge til mange andre alternativer fra Utforsker til denne snarveismenyen. Åpne en av menyene fra båndet og høyreklikk på et hvilket som helst alternativ. I hurtigmenyen med de fleste alternativene vil du se Legg til verktøylinjen for hurtig tilgang stå. Så snart du klikker på dette, blir det tilsvarende alternativet lagt til som en knapp i verktøylinjen for hurtig tilgang. Du kan slette dem ved å høyreklikke på ikonet i verktøylinjen og velge Fjern fra verktøylinjen for hurtig tilgang.
 Du kan plassere ofte brukte handlinger i verktøylinjen for hurtig tilgang
Du kan plassere ofte brukte handlinger i verktøylinjen for hurtig tilgang Tips 04: Fotostyring
Båndet tilpasser seg i henhold til filen (e) du velger. Hvis du åpner en mappe med fotofiler og klikker på et bilde, vises det plutselig en ekstra meny ved siden av Image: Få til. Fra denne menyen kan du nå ta et valgt bilde uten problemer Roter mot klokken eller Roter med klokken, men også Brukes som bakgrunn for skrivebordet ditt. Det er også knappen Lysbildefremvisning som viser alle bildene i mappen i form av et lysbildefremvisning. Høyreklikk på presentasjonen for å øke eller redusere hastigheten. Hvis du klikker på en MP3-fil, vil du se tilleggsmenyen Spille, som gir muligheter for å spille sangen eller legge den til i en spilleliste.

Feil miniatyrbilder
På et eller annet tidspunkt vises kanskje ikke miniatyrbildene dine (eller også snarveisikonene) riktig. Prøv å løse dette problemet i første omgang med den innebygde diskoppryddingen. Søk etter Disk Opprydding i startmenyen i Windows og sett i det minste et hake ved siden av det Miniatyrbilder. Hvis det ikke fungerer slik, last ned Thumbnail & Icon Cache Rebuilder, merker av i boksen Slett miniatyrbuffer - muligens også med Slett ikonbuffer - og trykk på knappen Gjenoppbygge. Start PCen på nytt etterpå.

Tips 05: Nyttige fakta
Må du ofte velge noen spesifikke filer fra en mappe for å bruke noen handlinger på den? Da er det like enkelt som alle filer i Utforskeren har en avkrysningsrute. Du trenger ikke lenger å klikke mens du holder nede Skift- eller Ctrl-tasten. For å gjøre dette, åpne menyen Statue og sette i kategorien Utsikt/gjemme seg en hake Avkrysningsruter for gjenstander.
Hvis du har en kortleser på din PC / laptop, og du synes det er irriterende at de tomme stasjonene til dette også vises i Explorer, går du til menyen Vis / Alternativer, åpne fanen Vise og sett et hake ved siden av Skjul tomme stasjoner. Her finner du også alternativet Åpne mappevinduer i en egen prosess På. Dette krever litt mer minne, men det forhindrer at alle Explorer-vinduer lukkes i tilfelle Explorer krasjer.
 Du kan legge til mapper slik at du har dem åpne med ett klikk i fremtiden
Du kan legge til mapper slik at du har dem åpne med ett klikk i fremtiden Tips 06: Rask tilgang
Vi diskuterte allerede verktøylinjen for hurtig tilgang i tips 3, men i Explorer finner vi også en seksjon med samme navn: du finner den helt øverst i Navigasjonsrute. Her finner du faste deler som Desktop, Nedlastinger, Dokumenter og Bilder. Du kan også legge til andre mapper selv, slik at du kan åpne dem med ett klikk i fremtiden. I Utforsker navigerer du til mappen du vil legge til i delen Hurtig tilgang, høyreklikker på den mappen og velger Fest til hurtig tilgang. Du kan selvfølgelig også fjerne den via Fjern fra hurtig tilgang.
En oversikt over mapper du ofte får tilgang til finner du via menyen Fil i høyre panel Ofte besøkte steder. Og for de som savner bibliotekene fra Windows 7, kan du få dem tilbake: Åpne menyen Statue, klikk på knappen til venstre Navigasjonsrute og velg Vis biblioteker.