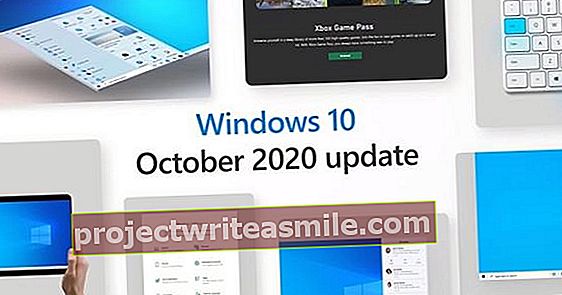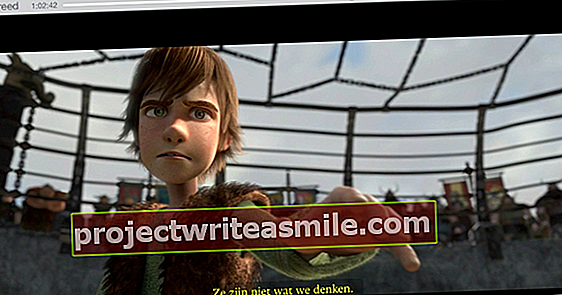Nesten alle med en iPhone bruker den online lagringstjenesten iCloud, men nesten ingen bruker den bevisst. Dette er unødvendig, fordi Apple tilbyr tilstrekkelige alternativer for å designe dette personlige webmiljøet etter dine egne ønsker.
Hver bruker med en Apple-ID har automatisk 5 GB ledig lagringsplass på iCloud. Du kan lagre alle slags data, slik at filene automatisk er tilgjengelige på alle koblede enheter. Bilder som du tar med en iPhone, vises for eksempel automatisk i fotoalbumet på iPad.
Du kan også enkelt synkronisere ting som e-post, kontakter, notater, påminnelser, dokumenter, passord, Safari-data og kalenderen via Apples online server. Når du gjør dette, er de samme dataene til stede på alle Apple-enheter. I tillegg er iCloud også nyttig når du vil lagre en sikkerhetskopi av viktige data. I tilfelle problemer har du en sikkerhetskopi for hånden. Fordi mange iCloud-ting er automatiske, vet få iPhone-brukere hvordan deres personlige online lagringsplass hos Apple har det.
Som et resultat kan iCloud nærme seg 5 GB lagringsgrense raskere enn forventet. Du kan selvfølgelig kjøpe ekstra lagringsplass, men det er like enkelt å rydde opp i iCloud en stund. Dette skaper ofte nok plass til å lagre viktige filer på nettet og til å synkronisere dem med andre Apple-enheter.
01 Synkronisering av data
Du bestemmer i iOS hvilke iPhone-data du synkroniserer med iCloud. Gå til Innstillinger / iCloud og aktiver alle alternativene som er viktige for deg. Det er for eksempel nyttig å synkronisere kalenderen og kontaktene med hver enhet, slik at du bare trenger å oppgi kontaktdetaljer og avtaler en gang.
Du kan også enkelt gjøre påminnelser og notater tilgjengelige på alle enheter. Du kan bare synkronisere e-post når du oppretter en iCloud-e-postadresse. I så fall aktiverer du alternativet Post, hvorpå du velger skape. Så kom med en logisk e-postadresse og bekreft med Neste / Ferdig. Alle meldinger du mottar fra nå av på den angitte e-postadressen, havner automatisk på iCloud-serveren.

Angi hvilke ting du vil synkronisere med iCloud.
02 Passord
Siden introduksjonen av iOS 7 inkluderer iCloud den nye nøkkelringfunksjonen. Denne passordbehandleren gjør det mulig å automatisk logge på nettsteder med Apple-enheter og å huske kredittkortinformasjon. Forutsetningen er at du bruker Apples egen nettleser Safari. Navigere til Innstillinger / iCloud og klikk på Nøkkelring.
Sett bryteren bak iCloud nøkkelring og skriv inn Apple ID-passordet ditt. Så kommer du med en firesifret sikkerhetskode. Du oppgir også et telefonnummer som lar Apple bekrefte identiteten din. Du har nå muligheten til å lagre passord under surfesesjonene.

Du trenger sikkerhetskoden for iCloud nøkkelring for å bruke passordbehandling på andre iOS-enheter.
03 bilder
Er du bekymret for at bilder tar for mye plass i iCloud? Ikke få panikk! Øyeblikksbilder som du lagrer i My Photo Stream-mappen, teller ikke med gratis lagringskapasitet på 5 GB. Bilder som du tar med iPhone kan derfor alltid synkroniseres jevnt med andre Apple-enheter.
Gå til Innstillinger / iCloud / Bilder og flytt glidebryteren bak Bildestrømmen min På. Bare husk at iCloud bare holder Min Photo Stream-snaps i tretti dager, så det er ikke en permanent sikkerhetskopi. Fra trinn 5 i denne workshopen vil vi forklare hvordan du lagrer bilder og videoer permanent online ved hjelp av en sikkerhetskopi.

My Photo Stream er en praktisk måte å synkronisere øyeblikksbilder med Apple-utstyr.
04 Dokumenter
Noen apper på iPhone stoler på iCloud for å synkronisere visse dokumenter og data på tvers av enheter. Selvfølgelig bestemmer du hvilke applikasjoner som har tillatelse til dette. Trykk på hverandre Innstillinger / iCloud / Dokumenter / Data. Bestem med hver app om du vil synkronisere dokumenter og data fra den med iCloud. Du kan også bruke en mobildatatilkobling i tillegg til WiFi for å sende appdata til iCloud. I så fall aktiverer du alternativet Bruk mobildata. Vil du ikke synkronisere data fra apper i det hele tatt? Flytt glidebryteren bak Dokumenter / data deretter til venstre.

Spar plass ved ikke bare å lagre data fra apper på iCloud.