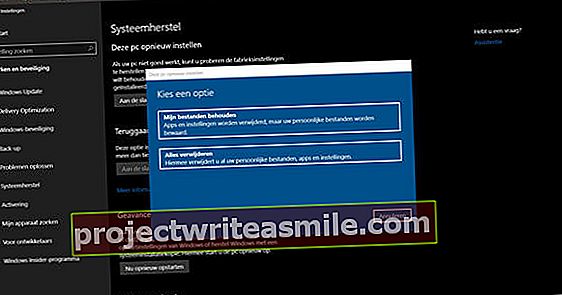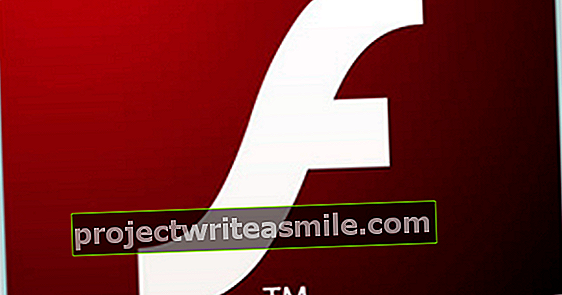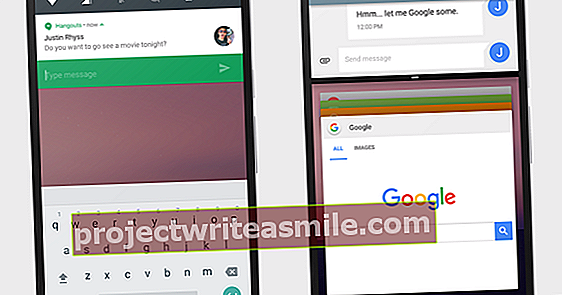Chromebook er super nyttige bærbare datamaskiner fordi de starter raskt opp og har lang batterilevetid. Men Chrome OS er selvfølgelig ganske begrenset med sin nettbaserte tilnærming. Det er likevel fullt mulig å bruke en Chromebook som et alternativ til en Windows-bærbar PC. I dag kan du tross alt også kjøre Android-apper og Linux-programmer i Chrome OS. Dette gir deg tilgang til et bredt spekter av programvare for alle slags oppgaver på Chromebook.
Chrome OS er ment som et operativsystem for de som hovedsakelig jobber i (Google) skyen. Gmail, Google Kalender, Google Dokumenter, alt er sømløst integrert i Chrome OS. Men andre skytjenester som du er vant til å bruke under Windows fungerer også perfekt på Chromebooken din, for eksempel Office 365, nettleserversjonen av Microsoft Office. Hvis du allerede hovedsakelig jobber med skytjenester under Windows, kan en Chromebook absolutt erstatte din Windows-bærbare datamaskin.
Men du kan også bruke mye programvare under Windows som ikke kjører i skyen, eller du foretrekker tradisjonelle versjoner av Word, Excel, etc., i stedet for skyversjonene som Microsoft skyver. Heldigvis er alt dette mulig, ettersom Chrome OS også kan kjøre Android-apper og Linux-programmer.
01 Android-støtte på Chromebook
Først må du vite om Android støttes på Chromebooken din. Google fører en liste over kompatible enheter. Der kan du også se om støtten er i den stabile kanalen til Chrome OS, i beta-kanalen eller bare planlagt. Hvis nødvendig, må du oppgradere Chrome OS: se ruten "Oppgrader Chrome OS".

02 Aktivere Android-apper
Hvis du vet at Chromebook har støtte for det, kan du bare aktivere muligheten til å kjøre Android-apper. Klikk på klokken nederst til høyre i Chrome OS og deretter i menyen som vises på tannhjulikonet (Innstillinger).
I innstillingsruten klikker du på Google Play Butikk-kategorien til venstre og i rammen Google Play Butikk som vises på Bytte om. Hvis ønskelig, sjekk at appdataene dine er sikkerhetskopiert til Google Drive og at apper med plasseringstillatelse kan få tilgang til posisjonen din, og godta vilkårene for bruk med et klikk Aksepterer. Etter det installerer Chrome OS Google Play, hvoretter du ser Play-butikken.

Oppgrader Chrome OS
Du må kanskje bytte Chrome OS fra den stabile kanalen til beta- eller utviklingskanalen for å få støtte for Android-apper eller Linux-programmer på Chromebooken din. For å bytte, åpne innstillingene, klikk på de tre horisontale linjene øverst til venstre, klikk nederst på sidefeltet som vises Om Chrome OS / Detaljert bygginformasjon. klikk på Bytt kanal og velg Beta eller Utvikler - ustabil. Chromebooken din vil da umiddelbart motta en oppdatering til den nyere kanalen. Det vil ta en stund. Du kan alltid bytte til en mindre eksperimentell kanal senere, men vær forsiktig: Google vil tilbakestille hele operativsystemet og slette alle lagrede data!
03 Installer Android-apper
Fra nå av har du tilgang til mange Android-apper, som du enkelt kan installere via Play Store. Merk: ikke alle Android-apper fungerer under Chrome OS, og noen apper fungerer bare på bestemte Chromebook-modeller. Så hvis du ikke kan installere en app, er det derfor.
I Google Play kan du også under som du er vant til i Android Mine apper og spill oppdater appene dine. Bie Bibliotek du finner alle appene du noen gang har installert på Android-enhetene dine. Med et klikk på å installere ved siden av installerer du appen på Chromebook. Hvis det ikke er en slik knapp ved siden av appen, betyr det at appen ikke støttes av Chromebooken din.

04 Nyttige Android-apper
Mange Android-apper fra Microsoft fungerer ganske enkelt under Chrome OS, og gjør Chromebook til en produktiv bærbar PC. Bare tenk på Microsoft Word, Excel, PowerPoint, Outlook, Teams, SharePoint, OneDrive, Delve, Azure og Skype. Du trenger et Office 365-abonnement for mange oppgaver i disse appene.
Mange andre programmer som du er vant til å bruke i Windows har også en Android-versjon som ganske enkelt fungerer på Chrome OS. Adobe Acrobat Reader, Evernote, Dropbox, TeamViewer, VLC, du kan enkelt installere dem alle i Play Store på Chrome OS.

05 Synkronisere Android-apper
Android-apper du har på telefonen eller nettbrettet synkroniseres ikke automatisk til Chromebooken din, men Google Play sjekker hvilke av appene du har på andre enheter som støttes, og foreslår at du installerer dem på Chromebooken din. Sjekk dem og klikk å installere hvis du vil.
Som standard vil Chromebook synkronisere de installerte Android-appene på andre Chromebooker der du er logget på med samme Google-konto. Hvis ikke, sjekk Chrome OS-innstillingene nedenfor Person / synkronisering etter hvis du Synkroniser alt slått på eller i det minste Apper.

06 Stille inn apptillatelser
Hvis du er i Android-innstillingene på rammeverket Google Play Butikk klikk deretter Administrer Android-innstillinger, åpner et vindu med minimale Android-innstillinger. Spesielt kategorien Apper er nyttig i Chrome OS. Klikk på en app og deretter på Tillatelser for å se eller angi hvilke tillatelser (kamera, kontakter, lagring osv.) appen har.
Og hvis du er under Apper Klikk på utstyret øverst til høyre og deretter på Apptillatelser, vil du se for hver type tillatelse til hvilke apper den har fått. På denne måten kan du enkelt opprettholde kontrollen over Android-appene dine i Chrome OS.
07 Linux-støtte på Chromebook
Du kan fremdeles finne noen Android-apper litt for begrensede: De er tross alt laget for et mobiloperativsystem og ikke for et fullverdig stasjonært operativsystem. Heldigvis kan du også installere Linux-programmer på en nylig Chromebook. Men først må du vite om Linux støttes på Chromebooken din. For å gjøre dette, må du vite styrets navn på Chromebook. Du finner den når du viser siden i Chrome krom: // system åpnes. Søk i systeminformasjonstabellen for maskinvareklasse. For eksempel hvis denne verdien starter med SNAPPY, kjenner du Chromebook-kortet ditt snappy har. I listen over Chrome OS-enheter fra Google, kan du finne per modell hvilket brett det bruker.
Hvis du vet styrets navn, kan du slå opp det i Googles liste over støttede styrenavn. Hvis navnet er i mellom, støtter Chromebook Linux.

08 Aktivere Linux-programmer
Etter at du har bekreftet at Chromebook støtter Linux, aktiverer du bare muligheten til å installere Linux-programmer. Klikk på kategorien i innstillingsvinduet Linux (beta) og så videre Bytte om i tilsvarende boks. Bekreft deretter med å installere. Dette kan ta noen minutter da en 300 MB virtuell maskin nå lastes ned og en Linux-container vil bli startet i denne virtuelle maskinen. Etter installasjonen vil du se en ledetekst i programmet Terminal, som er porten til Linux-programmene i Chrome OS.

09 GNOME-programvare
Hvis du er litt kjent med Linux, og vi forteller deg at Linux-beholderen i Chrome OS kjører Linux-distribusjonen Debian, vet du allerede at du kan installere programmer med kommandoen sudo apt install programnavn. Men for de som ikke jobber med Linux til daglig, er det ikke så brukervennlig. Så vi installerer først GNOME Software, et grafisk program for å installere Linux-pakker. Du gjør det med følgende kommando som du skriver inn terminalen:
sudo apt installer gnome-programvare gnome-packagekit policykit-1-gnome
Kjør deretter denne kommandoen også i terminalen:
ekko "/ usr / lib / policykit-1-gnome / polkit-gnome-authentication-agent-1 &" >> ~ / .bashrc
Og med en siste kommando angir du et passord for brukeren din:
sudo passwd brukernavn
Skriv inn Gmail-brukernavnet ditt som brukernavn (delen før @ gmail.com), som også er brukernavnet ditt i Linux-beholderen (og som du skriver inn i meldingen brukernavn @ pingvin: ~ $ i terminalen).

10 Installer Linux-programmer
Etter det trenger du ikke å bruke terminalen lenger, men du må holde vinduet åpent for å gi oppdatereren tilstrekkelige rettigheter. Start programmet via Chrome OS-lanseringen Oppdater program for pakker. Det vil se etter oppdateringer for Linux-beholderen din og klikke Installer oppdateringer. Forresten, Chrome OS installerer automatisk de siste oppdateringene i Linux-containeren din hver dag, så du kan ikke se noen oppdateringer her, og i prinsippet trenger du ikke å kjøre dette programmet, men for å være på den sikre siden, gjør det en gang slik at du kan installere programvare etterpå.
Åpne deretter programvaren. Dette lar deg installere din favoritt Linux-programvare. Bla gjennom kategoriene eller skriv inn et søkeord i søkefeltet øverst til høyre. Velg en pakke og klikk på Installere. Start deretter programmet fra Chrome OS-lanseringen.

Bytt filer
Android-apper som har tillatelse Oppbevaringsområde har tilgang til mappen Spill av filer fra hjemmemappen din (Mine filer) i Chrome OS. Så, for å overføre filer mellom Chrome OS og Android-apper, bruk den mappen, som har undermapper for dokumenter, filmer, musikk og bilder. Nedlastingsmappen din deles også automatisk. Filutveksling mellom Linux-programmene og Chrome OS er lik: gjennom mappen Linux-filer, som er montert i Linux-beholderen som hjemmekatalog, og nedlastingskatalogen som er montert i Linux-beholderen som / mnt / chromeos / MyFiles / Nedlastinger / montert. Filbehandling gjøres i Chrome OS med Files-programmet.

11 nyttige Linux-programmer
Takket være pakkebehandleren til Linux-containeren din, kan du få tilgang til et stort antall Linux-programmer med noen få klikk. Prøv GIMP-programmet for bildebehandling eller Inkscape-verktøyet for vektorbilder. Du har også tilgang til den allsidige VLC-mediaspilleren for å spille av media. Eller vil du ha en fullverdig tekstbehandler i stedet for Google Docs på nettet? Så sørg for å prøve LibreOffice.
Husk at programmer som GIMP og LibreOffice kan legge stor belastning på prosessoren din, mens Chromebooks vanligvis ikke er de kraftigste maskinene. I tillegg kommer et program som GIMP med sine mange vinduer virkelig til sin rett på en stor skjerm, som du vanligvis ikke har på en Chromebook. Og første gang du starter et Linux-program etter oppstart av Chromebook, må du vente en stund fordi Chrome OS fortsatt må starte hele Linux-miljøet i bakgrunnen.
Men til tross for disse ulempene, er det nyttig at hvis du virkelig trenger det, har du bare tilgang til tusenvis av Linux-programmer. Bare husk at USB-støtte fremdeles er eksperimentell. For eksperimentelle alternativer, besøk siden i Chrome krom: // flagg og skriv crostini i søkefeltet.

12 Chrome eksternt skrivebord
Hvis du virkelig trenger et Windows-program på Chromebooken din, kan du også bruke dette eksternt på en Windows-maskin via Chrome Remote Desktop. Dette eksisterer i form av en webapp i Chrome Web Store eller en Android-app. Så du kan velge mellom begge versjonene på Chromebook. Vi installerte Android-appen.
Du må besøke denne siden i Chrome på Windows-datamaskinen din. Klikk deretter nedenfor Sett opp ekstern tilgang Klikk på nedlastingsknappen, legg til Chrome Remote Desktop-nettappen i Chrome og installer det nedlastede Chrome Remote Desktop Host-programmet. Velg deretter et navn på datamaskinen din i Chrome, en PIN-kode på minst seks sifre, og klikk på Starter.
Du vil da se Windows-datamaskinen din i Chrome Remote Desktop-appen på Chromebook. Klikk på navnet, skriv inn PIN-koden, og klikk deretter Opprette en forbindelse. Deretter kan du få tilgang til Windows-skrivebordet og kjøre alle Windows-programmene dine der. Ulempen er selvfølgelig at Windows-datamaskinen din må være slått på i mellomtiden.

13 Still spørsmålene dine til Google Assistant
Fra Chrome OS 77 er Google Assistant også til stede i Chrome OS. Normalt er Google Assistant slått på som standard, men den hører ikke på "Ok Google" ennå. Sjekk det i innstillingene til Chrome OS under Google Søk og Google Assistent. Bie Google Assistant du ser normalt Aktivert stå.
Klikk på det og bytt Okei Google slik at du enkelt kan åpne assistenten med denne nå velkjente talekommandoen. For eksempel kan du be om informasjon fra kalenderen eller trafikken, men også åpne nettsteder og beregne beregninger. Assistenten åpner også nettsteder i nye faner på forespørsel.

14 virtuelle skrivebord
Et annet nylig tillegg, i Chrome OS 76, er de virtuelle stasjonære PC-ene. Dette er en stor forbedring i Chrome OS hvis du vil bruke Chromebooken din mer som en klassisk bærbar PC, der du raskt vil kunne bytte mellom forskjellige programmer.
Tross alt, hvis du har mange programmer åpne, vil du snart ende opp med et rotete skrivebord. Ved å klikke på knappen med firkanten og de to vertikale stripene ved siden av, vil du se oversiktsskjermen med alle dine åpne vinduer. Hvis du nå øverst til høyre på Nytt skrivebord Chrome OS oppretter et nytt skrivebord.
Øverst i midten vil du nå se at du har to stasjonære datamaskiner: Skrivebord 1 og Skrivebord 2. Hvis du klikker på den andre, vil du se et tomt skrivebord. Alle vinduene du åpner nå vil bli oppført her. Hvis du klikker på ikonet for et allerede åpent program i panelet nederst, bytter du til skrivebordet der dette programmet er åpent. I oversiktsskjermen kan du også dra vinduer til et annet skrivebord. Hvis du er seriøs med å komme i gang med Chromebooken din som erstatning for Windows, vil virtuelle skrivebord være nyttige.