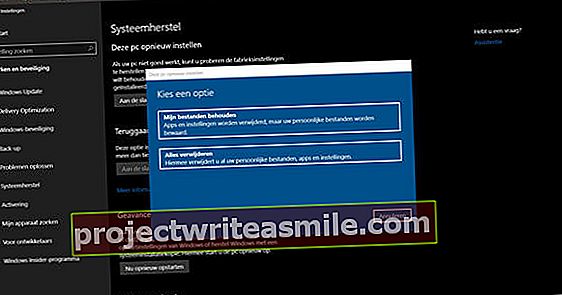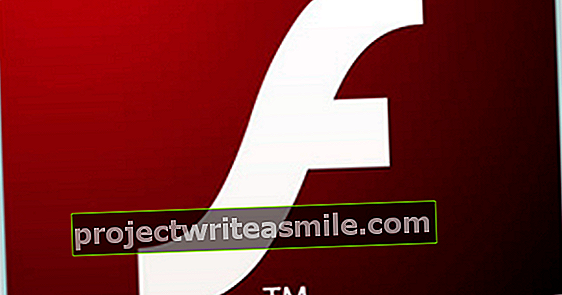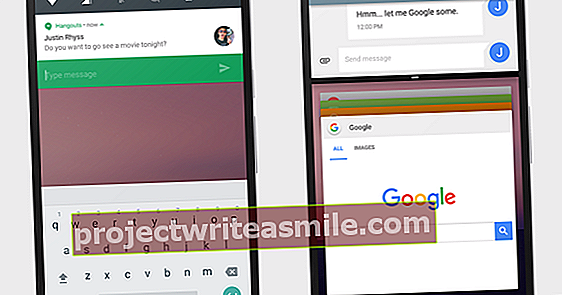Har du hundrevis av filer, som bilder og dokumenter, lagret lokalt og / eller i skyen? Da er det ofte en ganske stor oppgave å finne de ønskede filene. Disse avanserte søketipsene hjelper deg med å søke bedre.
Windows 10
Tips 01: Hurtigsøker
Siden tale- og søkeassistenten Cortana ikke er tilgjengelig ennå med mindre du angir engelsk som visningsspråk for Windows 10-installasjonen, vil vi ignorere denne assistenten i denne artikkelen. Heldigvis er det andre gode søkefunksjoner tilgjengelig. For eksempel er det tilstrekkelig å trykke på startknappen i Windows og skrive inn noen få første bokstaver for å se (standard) apper, innstillinger og dokumenter hvis navn begynner med bokstavene som er skrevet inn. Du kan også åpne dette søkepanelet ved å klikke på forstørrelsesglassikonet til høyre for startknappen. Høyreklikk på dette ikonet og velg Søk hvis du vil skjule ikonet eller erstatte det med en ekte søkeboks.
Hvis du foretrekker å søke etter (navn på) mapper, bilder, videoer eller musikk, klikker du i søkepanelet på det tilhørende ikonet (i "skaperoppdateringen" til Windows velger du først alternativet Filtre).
Tips 02: Søkekriterier
Søkefunksjonen i Windows Start-meny er spesielt nyttig hvis du raskt vil søke etter navn på filer og apper. Noen ganger vil du grave dypere og jobbe med kombinerte søkekriterier. Da jobber du bedre fra Explorer. Så snart du klikker i søkefeltet øverst til høyre i Windows Utforsker, blir fanen Søk åpnet. Den inneholder tre interessante seksjoner. I seksjonen plassering du angir hvor du vil søke: på hele PC-en, bare i den gjeldende mappen eller også i de underliggende mappene. I Avgrens-delen kan du aktivere alle typer søkefiltre: etter endringsdato (fra I dag før I fjor), etter filtype (for eksempel Bilde, Dokument og Netthistorikk), etter størrelse (fra Tømme før Kjempestor) og noen andre egenskaper, for eksempel filbanen eller utvidelsen.

Tips 03: Søkekombinasjoner
Du kan også bare velge flere kriterier samtidig. Så snart du velger et søkefilter, sørger Windows for at riktig syntaks vises i søkeboksen. Velg deg for eksempel Størrelse / liten og Oppdatert / Denne uken vises der størrelse: liten modifisert den: denne uken. Vær oppmerksom på at du velger et kriterium fra kategorien Andre egenskaper, for eksempel Filutvidelse, vises deretter i søkefeltet filutvidelse: men du må fortsatt fullføre dette selv med ønsket utvidelse (for eksempel filendelse: docx).
Dessverre er det fra kategorien Raffinere ikke mulig å velge det samme filteret flere ganger samtidig. Hvis du fortsatt vil ha det, må du gjøre dette manuelt, helst med de boolske operatørene IKKE, OG eller ELLER (også IKKE, OG og ELLER aksepteres). Anta at du bare vil søke i svært små eller små filer hvis navn, egenskaper og / eller innhold inneholder begrepet Computer! Total, så syntaksen “datamaskin! totalt” størrelse: (veldig liten ELLER liten). Legg merke til de doble anførselstegnene for å søke etter en eksakt frase eller frase på operatøren ELLER - obligatorisk med store bokstaver! - og i parentes for å indikere at begge begrepene tilhører filteret størrelse:.
Komplekse kombinasjoner av flere søkefiltre er også mulig. For eksempel vil du ha filer som sist ble endret i fjor eller i år, med utvidelsene docx eller xlsx, men som ikke inneholder både søkeordene Android og iOS. Dette søket kan da se slik ut: IKKE (android AND ios) endret til: (i år ELLER i fjor) type: (docx ELLER xlsx).
 Komplekse kombinasjoner av flere søkefiltre er også mulig
Komplekse kombinasjoner av flere søkefiltre er også mulig Tips 04: Søker
Hvis du regelmessig bruker de samme søkeordene og filtrene, er det nyttig å lagre disse søkene. På fanen Søk finner du i seksjonen Alternativer allerede den Nylige søk tilbake. Men for å sikre at et bestemt søk blir lagret, velg her Lagre søk. Som standard blir søket tatt som navnet på søkefilen (.search-ms), men dette er ikke obligatorisk. Når du har lagret søket, kan du feste den mappen - standard er c: \ brukere \ søk - for eksempel fra hurtigmenyen til overskriften Rask tilgang (øverst i navigasjonsruten), slik at du alltid har ofte brukte søk tilgjengelig.

Tips 05: Indeksering

Som standard er en tjeneste aktiv i Windows som lagrer filnavnene samt egenskapene og filinnholdet til noen filtyper i en indeksert liste, noe som gjør søkeoperasjoner merkbart raskere. Trykk på Windows-tasten + R og skriv inn services.msc ut for å finne ut om tjenesten heter Windows-søk, er aktiv. Du kan selv bestemme hvilke diskplasser som er indeksert og hvilke ikke. For å gjøre dette, åpne fanen Søk i File Explorer og klikk Avanserte alternativer / Endre indekserte steder. Trykk på knappen Endre, ved å klikke på den lille pilen ved siden av en stasjonsbokstav, kan du bla gjennom de forskjellige mappene, og du kan merke av for de ønskede elementene. Bekreft med OK. Via knappen Avansert du kan klikke på fanen Filtyper bestem også om Windows bare skal indeksere filnavnene og egenskapene eller innholdet. Selvfølgelig er sistnevnte bare fornuftig for "lesbare" filer.
MS Office (Word 2016)
Tips 06: Søk i Word
Hvis du raskt vil finne et ord eller et stykke tekst i et åpent dokument i Word, trenger du bare å trykke Ctrl + F og angi ønsket søk i riktig boks i navigasjonspanelet. Du får et stykke tekst med hvert resultat, og du navigerer gjennom resultatlisten via pilknappene øverst til venstre.
Praktisk, men ganske begrenset. Hvis du vil ha flere søkealternativer, åpner du fanen Start og klikk på pilen øverst til høyre Søk, hvoretter du AvansertSøk slik at du ser en dialogboks.
I boksen Søk du kan selvfølgelig søke etter nøkkelord, men det er (mye) mer. For eksempel kan du også søke etter et bestemt format, for eksempel ord som er skrevet ut i kursiv. For å gjøre dette, trykk på knappen nederst til venstre Formatering og velg deg i dette tilfellet Fontstil. Velg deretter kl Tegningsstil foran Kursiv og bekreft med OK. Du vil nå legge merke til det under søkefeltet Format: Skrift: Kursiv er lagt til. På en lignende måte kan du nå søke - også kombinert - etter andre formateringsfunksjoner og stiler.

Hurtigtast
Siden Word 2010 tar snarveien Ctrl + F deg ikke lenger til den avanserte søkefunksjonen, men åpner en enkel søkemetode i navigasjonsruten. Foretrekker du det annerledes? Åpne deretter menyen Fil og velg Alternativer. Gå til delen Tilpass bånd og klikk nederst til venstre Å justere, Bie Snarveier. Klikk deretter i venstre panel Hjem-fanen og i høyre panel på varen Rediger søk. Klikk i boksen på Trykk på ny snarvei og trykk Ctrl + F. Du vil bli varslet om at den allerede er tilordnet navigasjonspanelet, klikk Tildele for å gjøre justeringen. Hvis du vil angre dette etterpå, kan du koble snarveien til varen igjen NavPaneSearch.

Tips 07: Utskiftingsfunksjon
En så kraftig søkefunksjon er selvfølgelig veldig nyttig. Det blir enda mer interessant når du vet at du kan få søkeresultatene erstattet med forskjellige ord eller formateringsfunksjoner med litt mer innsats. Du trenger bare fanen Å erstatte åpnes. Omtrent den eneste forskjellen fra fanen Søk er at det er inngangsboksen Å erstatte av. Her skriver du inn nøkkelordene som samsvarer med nøkkelordene Søk må byttes ut. Hvis du vil gi et erstatningsoppsett, klikker du først på ruten Er erstattet av og bruk deretter knappene Mer / Format på jakt etter formateringsfunksjonen du vil ha. Hvis du har lagt til en feil formateringsfunksjon, kan du fjerne den med knappen Ingen formatering.
For eksempel er det mulig å ha alle forekomster av begrepet Computer! Total i et dokument erstattet av Computer! Total i fet skrift (merk store bokstaver i vårt eksempel). Du setter først et hake Identiske store / små bokstaver, du skriver på Søk til teksten Datamaskin! Totalt i og kl Å erstatte ved å skrive deg Datamaskin! Totalt.
Deretter velger du for sistnevnte Format / font / fet skrift. Bekreft med OK og klikk på Bytt ut alt.
I tillegg til formateringsfunksjoner er det også mulig å finne og erstatte alle slags spesialtegn og tekstmarkeringer. Du bruker knappen til dette Spesiell. Merkelig nok vil du se til dels forskjellige ting her, avhengig av om du har plassert en hake ved Bruke jokertegn (se også ramme). Å eksperimentere selv er derfor budskapet.
 Du kan også enkelt erstatte søkeresultatene med andre ord
Du kan også enkelt erstatte søkeresultatene med andre ord Jokere og regex
Selvfølgelig støtter søke- og erstatningsfunksjonen i Word også tradisjonelle jokertegn, hvor et spørsmålstegn (?) Står for ett tilfeldig tegn og en stjerne (*) for et ubestemt antall tilfeldige tegn. Hvis du leter etter tr? S, vil stolthet og triks bli funnet. For eksempel vil et søkeord som tr * s også føre til fagverk, stolthet, triks og noe som et gittervindu. Du må først merke av i ruten Bruke jokertegn.
Sistnevnte gjelder også når du vil bruke regulære uttrykk, regex for kort. Denne syntaksen er så omfattende og kompleks at vi ikke har plass til å utdype det her. Vi vil gi deg et enkelt eksempel. Anta at du har skilt tusenvis med en periode, og at du foretrekker å erstatte det med et mellomrom (fra 1 234 000 til 1 234 000). Du kan når du ([0-9]).([0-9]) fyll ut kl Søk: og \ 1 ^ s \ 2 Bie Er erstattet av. Flere eksempler, både for jokertegn og regex, finner du her.